Palvelumme on yhteensopiva minkä tahansa sovelluksen kanssa, ja tämä on suositussovellus
IPTV Smarters PRO -sovellus
Vaihe 1: Avaa Google Play Kauppa
Vaihe 2: Etsi “IPTV Smarters PRO” tai Smarters player lite ja asenna se.
Tervetuloa IPTV-asennusopetuspalveluihimme eri laitteille! Striimaatko sitten älytelevisiolla, älypuhelimella, tabletilla tai suoratoistolaitteella, kuten Firestickillä, tämä opetusohjelma opastaa sinut läpi jokaisen vaiheen varmistaaksesi saumattoman katselukokemuksen. Tutustu IPTV-palvelun käyttöönottoon ja siitä nauttimiseen millä tahansa yhteensopivalla laitteella, jolloin saat tilauksestasi parhaan mahdollisen suorituskyvyn ja mukavuuden. Sukellaan ja laita IPTV-palvelusi toimimaan riippumatta siitä, mitä laitetta haluat!
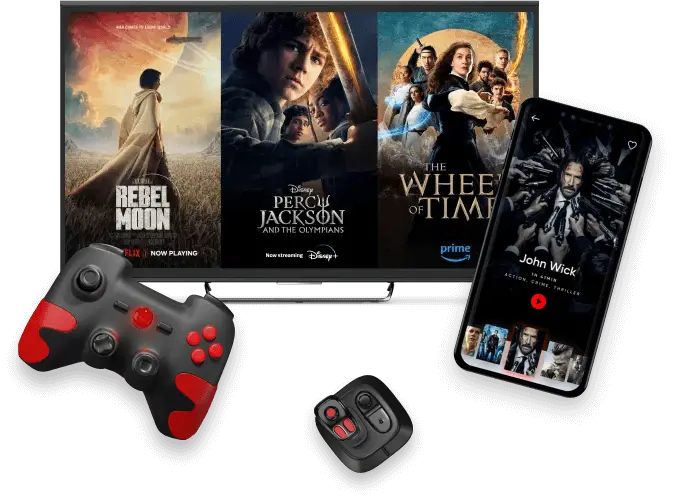
Palvelumme on yhteensopiva minkä tahansa sovelluksen kanssa, ja tämä on suositussovellus
IPTV Smarters PRO -sovellus
Vaihe 1: Avaa Google Play Kauppa
Vaihe 2: Etsi “IPTV Smarters PRO” tai Smarters player lite ja asenna se.

Vaihe 3: Avaa IPTV Smarters PRO ja napsauta Kirjaudu sisään Xtream Codes API:lla
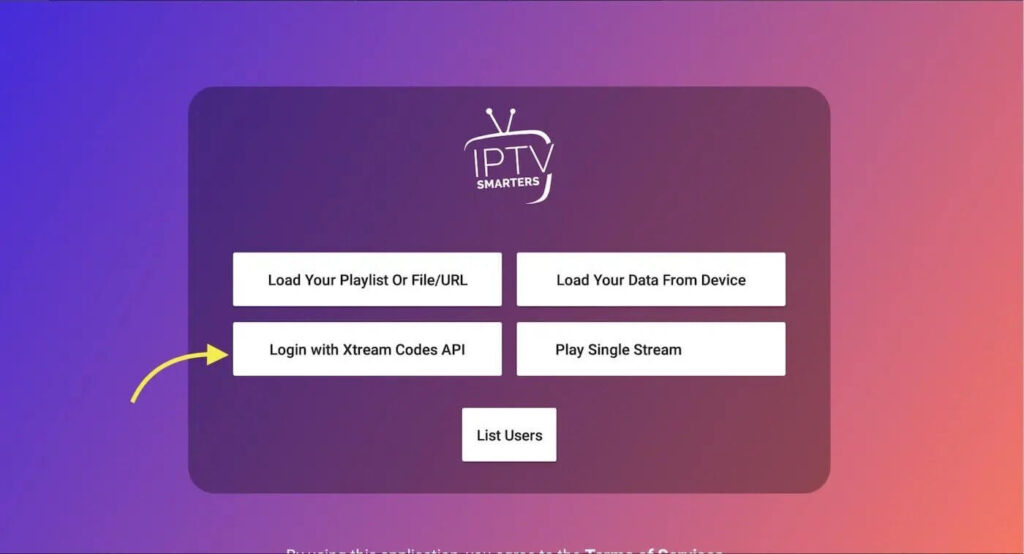
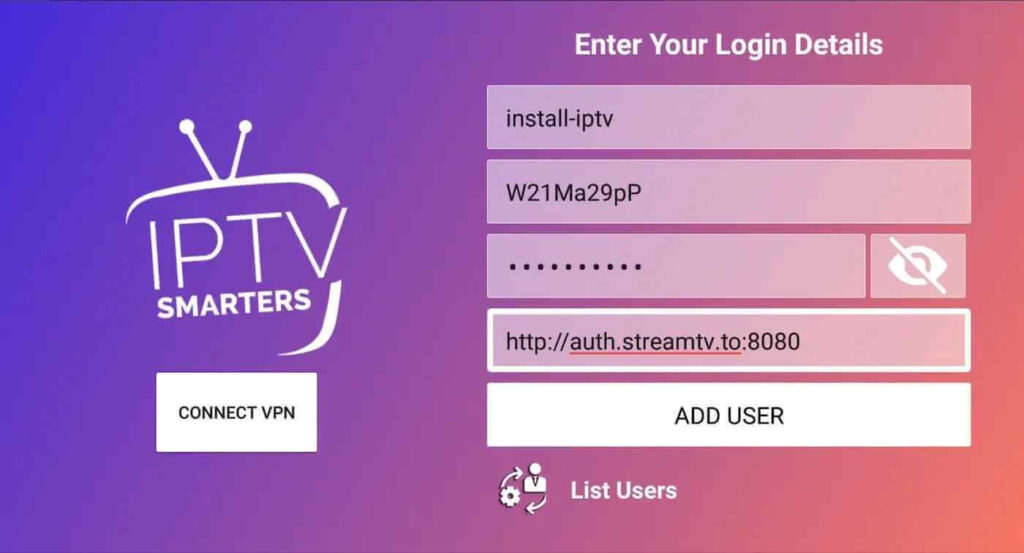
Vaihe 5: Se alkaa ladata kanavia ja VOD noin 10 sekuntia, sitten kirjaudut sisään ja näet tämän sivun
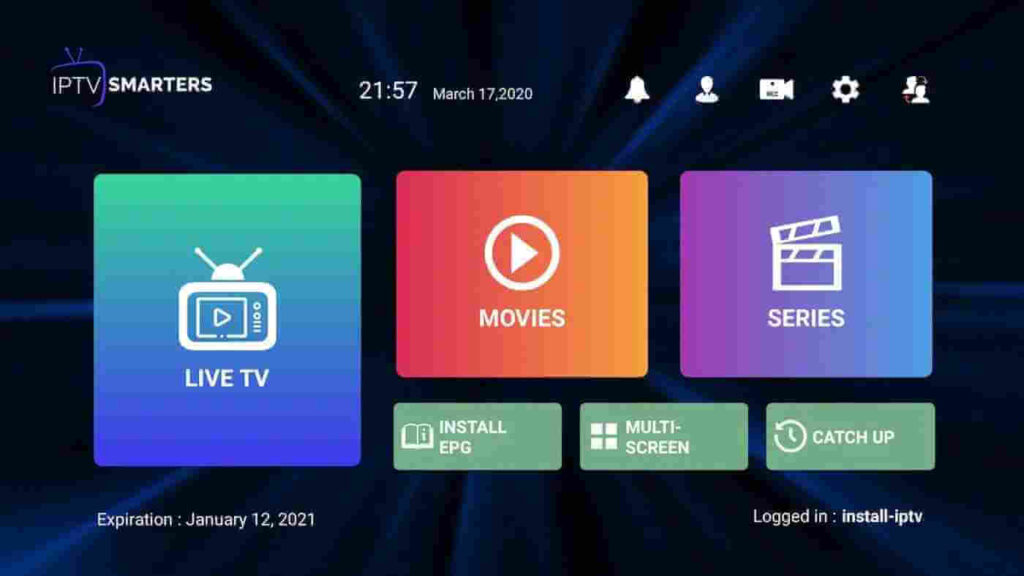
Lisätietoja on kattavassa oppaassamme IPTV Smarters Pron määrittämisestä eri laitteille , mukaan lukien Firestick, Android ja PC.
Vie hiiri laitteesi aloitusnäytössä Etsi-vaihtoehdon päälle.
Vaihe 1: Asennamme ensin Downloader -sovelluksen
Tämä sovellus auttaa sinua lataamaan IPTV Smarterin FireStickiin (koska selaimen lataukset eivät ole sallittuja)
Vaihe 2: Napsauta FireStickin aloitusnäytössä Etsi > Hae -vaihtoehtoa
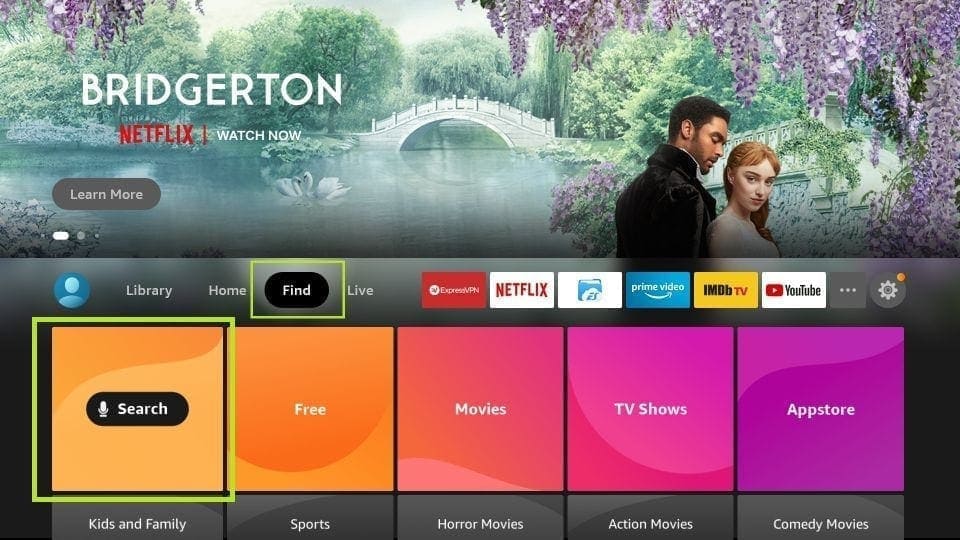
Napsauta Downloader- vaihtoehtoa, kun se näkyy hakutuloksissa
Valitse Downloader- kuvake seuraavassa näytössä ja lataa ja asenna sovellus
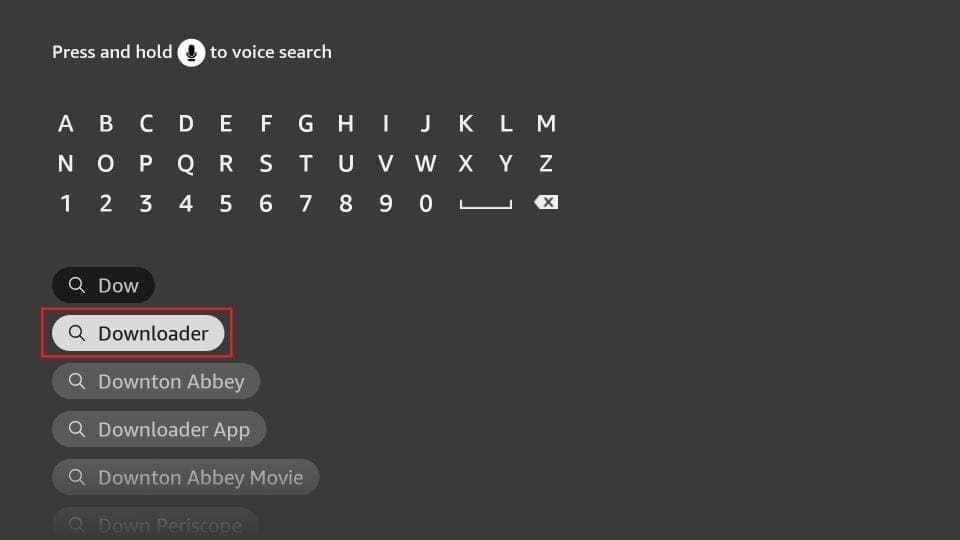
Vaihe 4: Palaa FireStickin aloitusnäyttöön Downloader-sovelluksen asentamisen jälkeen
Napsauta valikkopalkissa Asetukset
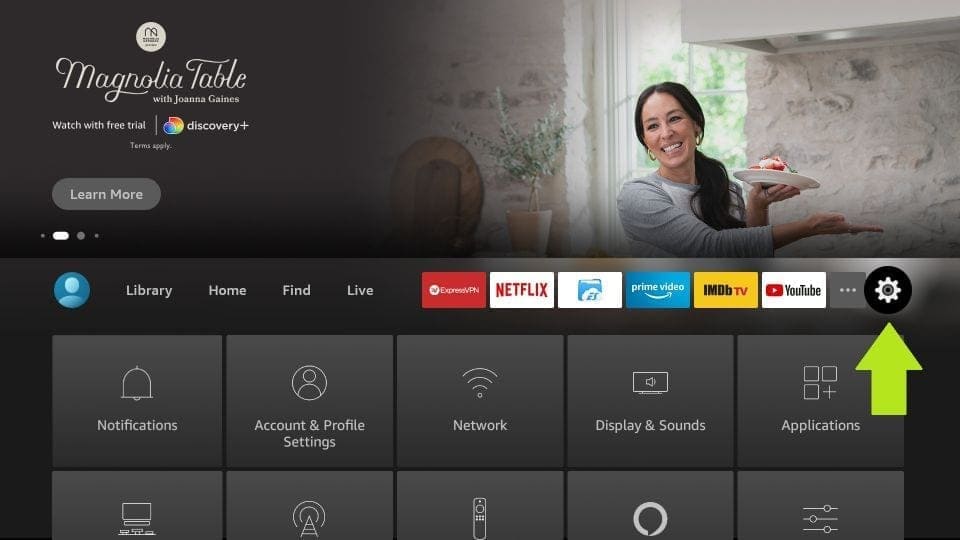
Vaihe 5: Valitse asetuksista vaihtoehto My Fire TV
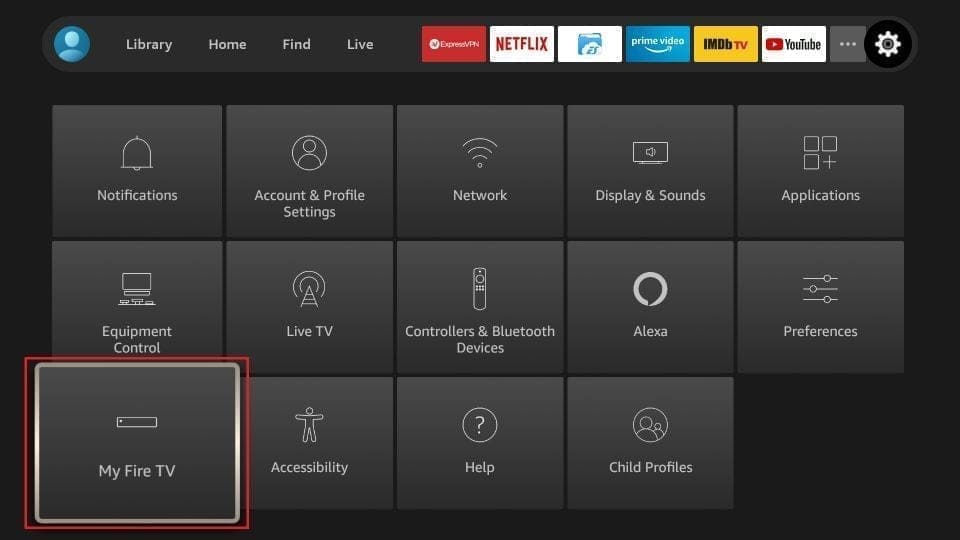
Vaihe 6: Kun seuraavat vaihtoehdot näkyvät seuraavassa näytössä, napsauta Kehittäjäasetukset
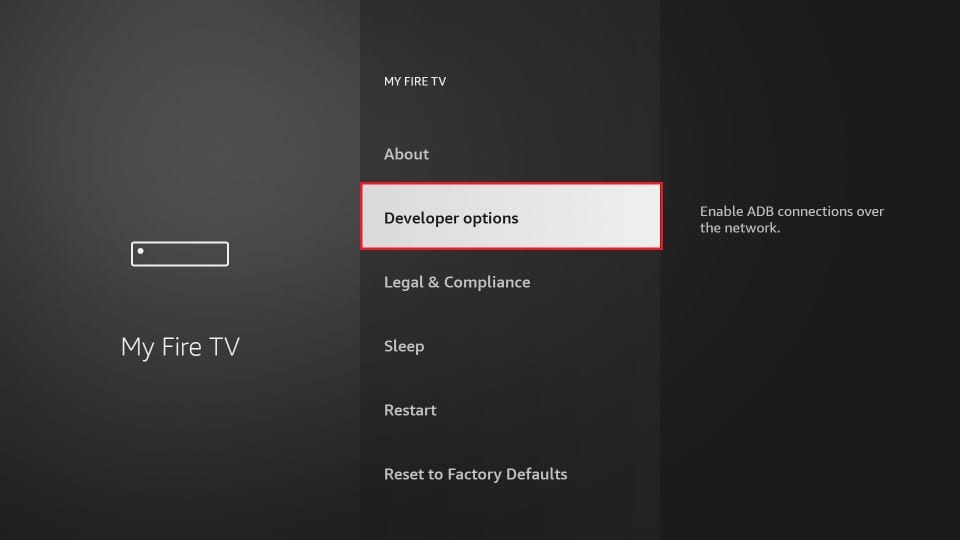
Vaihe 7: Napsauta Asenna tuntemattomista sovelluksista
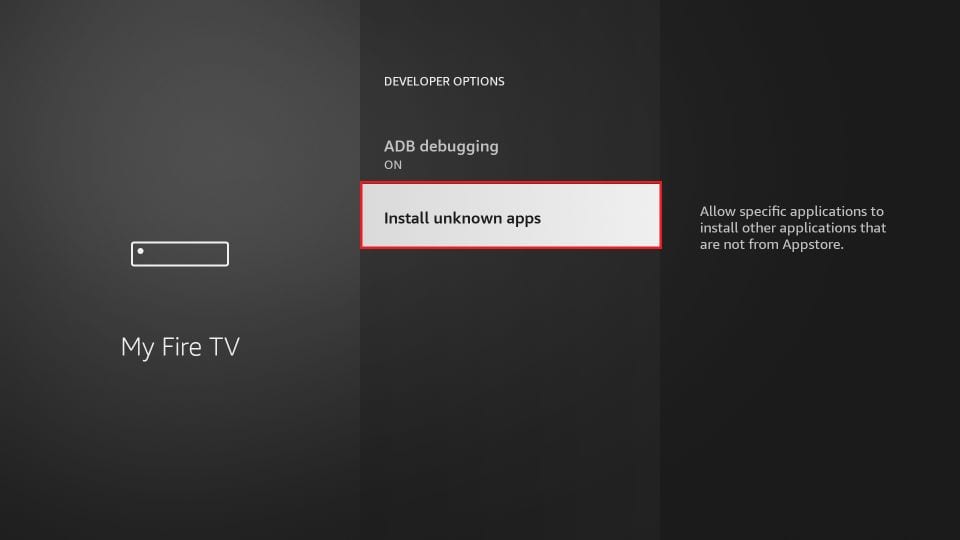
Vaihe 8: Napsauta Downloader vaihtaaksesi tilaksi PÄÄLLÄ
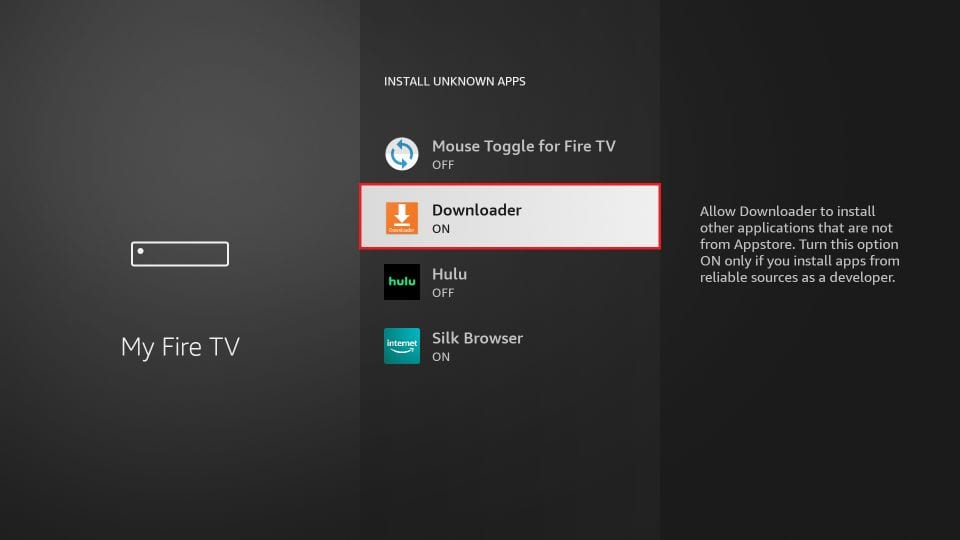
Tämän avulla olet määrittänyt FireStick-asetukset sallimaan IPTV Smartersin ja muiden kolmansien osapuolien sovellusten asennuksen. Noudata alla olevia ohjeita:
Tässä näytössä sinun on napsautettava oikealla puolella olevaa URL-tekstiruutua (varmista, että vasemman valikon Koti- vaihtoehto on valittuna), jossa lukee “http://”.
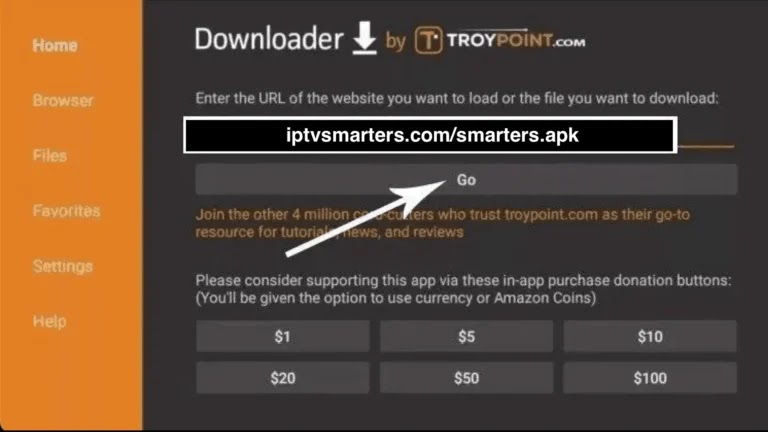
Vaihe 10: Mene eteenpäin ja kirjoita seuraava polku tähän ikkunaan: https://bit.ly/mainsmart
Napsauta GO
Vaihe 11: Odota minuutti tai kaksi, kunnes IPTV Smarter on ladattu FireStick-laitteellesi
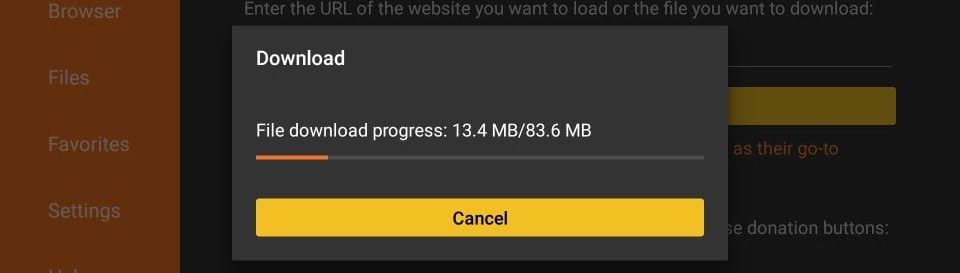
Vaihe 12: Kun lataus on valmis, Downloader-sovellus suorittaa APK-tiedoston ja asennus alkaa
Napsauta Asenna
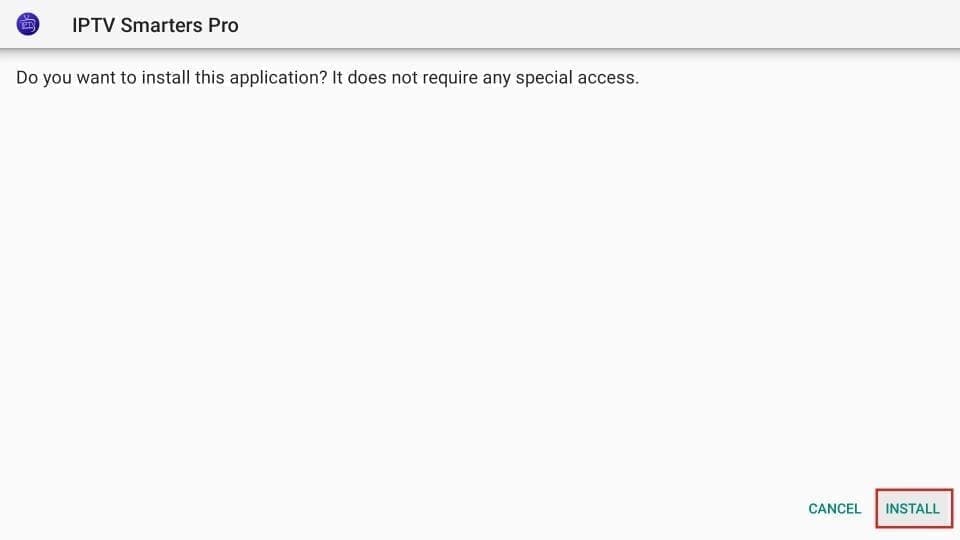
Vaihe 13: Odota, että asennus on valmis
Vaihe 14: Asennus päättyy sovelluksen asennusilmoitukseen
Voit nyt napsauttaa AVAA ja aloittaa IPTV Smartersin käytön
Suosittelen valitsemaan VALMIS , jotta voit ensin poistaa APK-tiedoston ja säästää tilaa FireStick-tallennustilassa
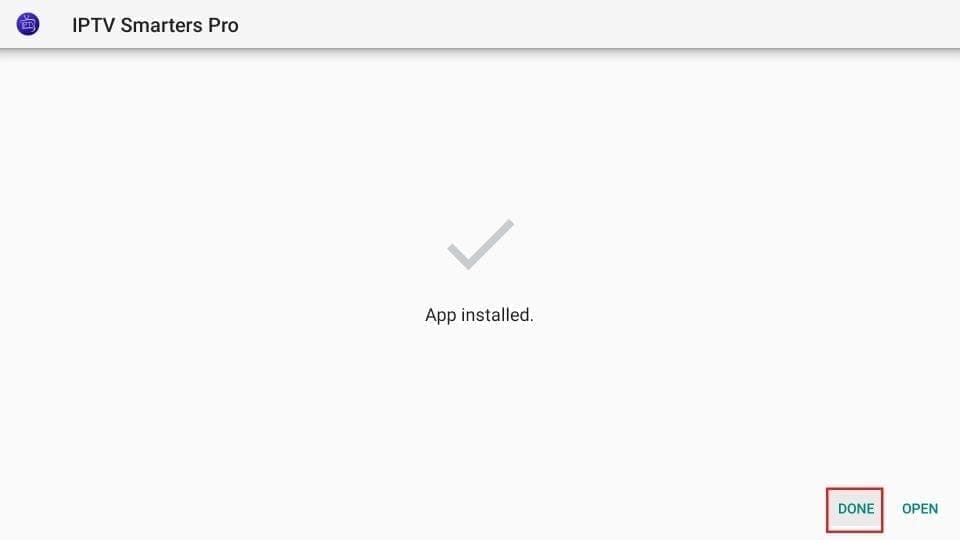
Vaihe 15: Jos napsautit VALMIS yllä, palaat Downloader-käyttöliittymään
Napsauta Poista
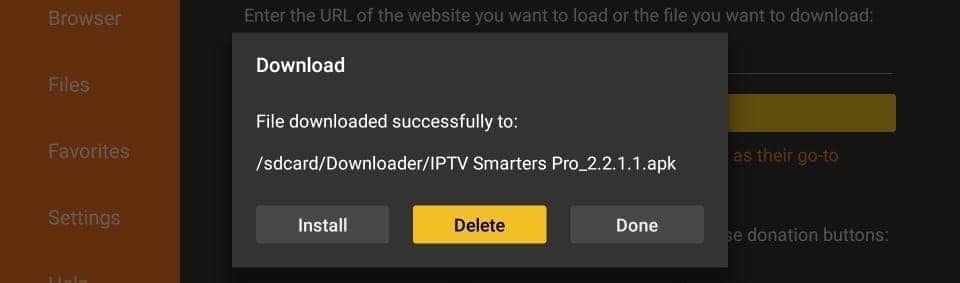
Hienoa! Sinulla on nyt IPTV Smarters -sovellus FireStickissä.
Vaihe 16: Käynnistä IPTV Smarters Firestickissä joko siirtymällä Omat sovellukset ja kanavat -osioon tai pitämällä Koti-painiketta painettuna ja valitsemalla sitten Sovellukset seuraavasta näytöstä.
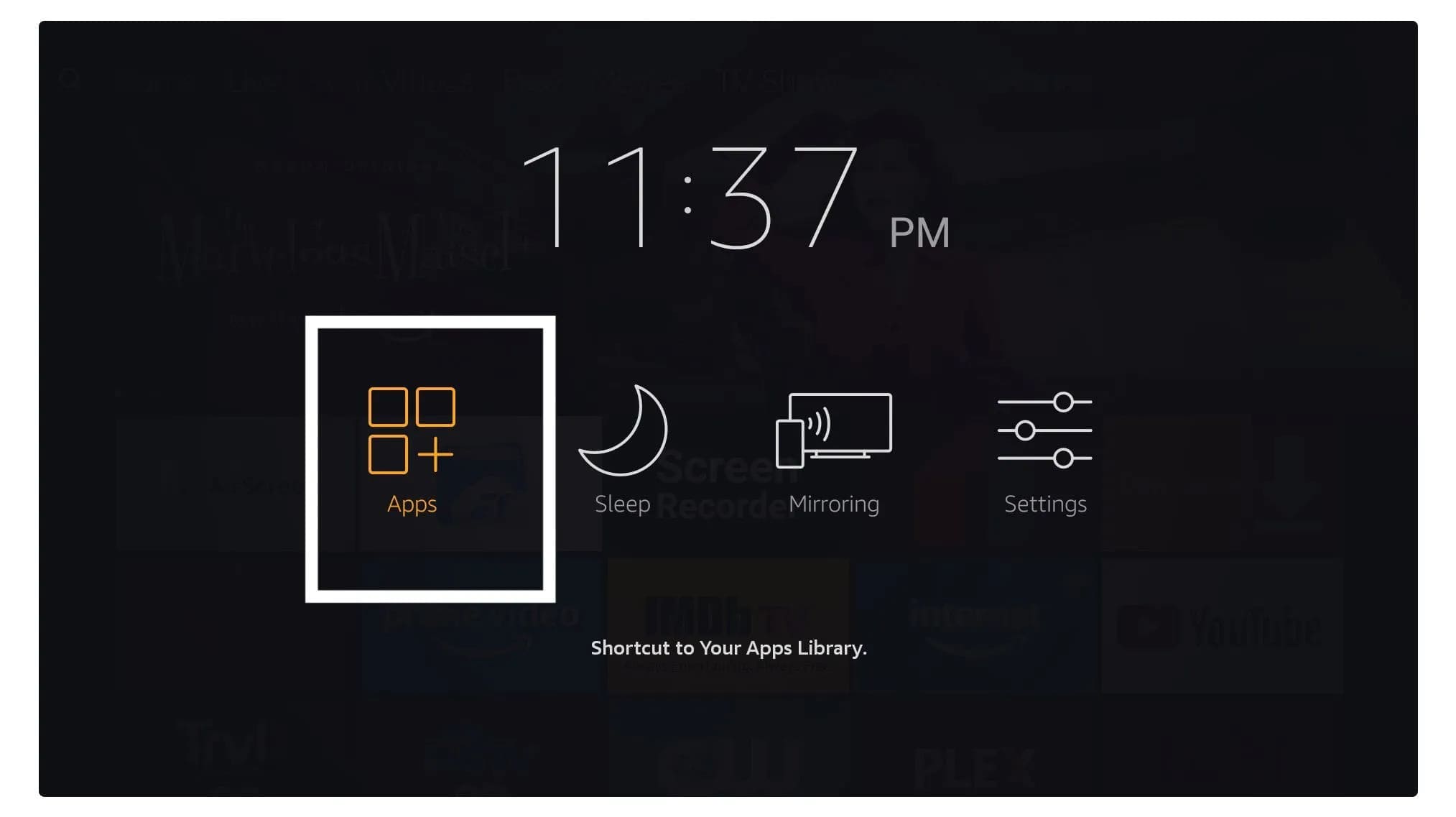
Vaihe 17: Vieritä alas ja näet sovelluksen ilmestyvän alareunaan, joten käynnistä se painamalla Valitse.
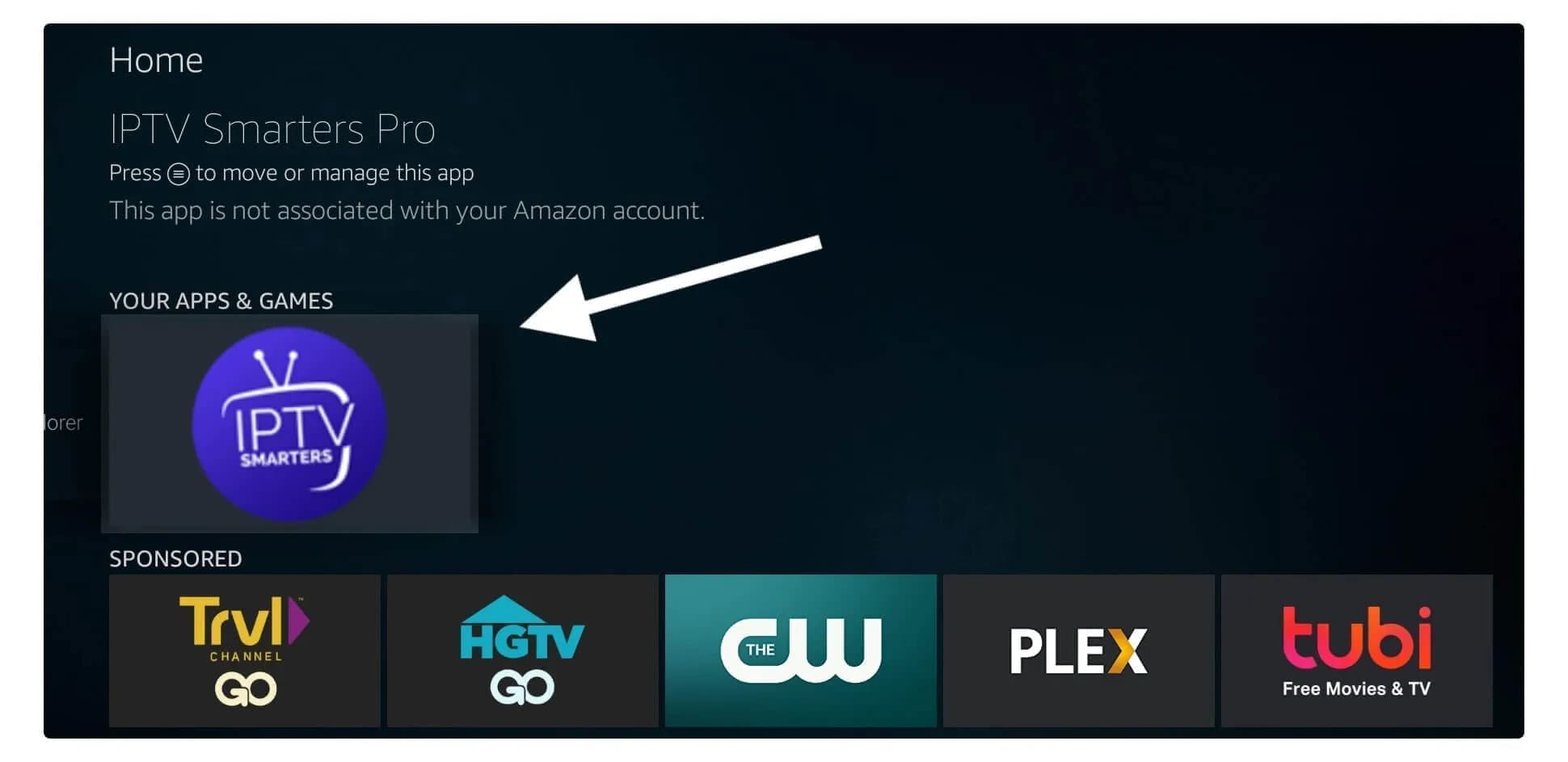
Vaihe 18: Kun käynnistät sen ensimmäisen kerran, sinua pyydetään hyväksymään heidän käyttösopimuksensa, joten napsauta vain Hyväksy- painiketta
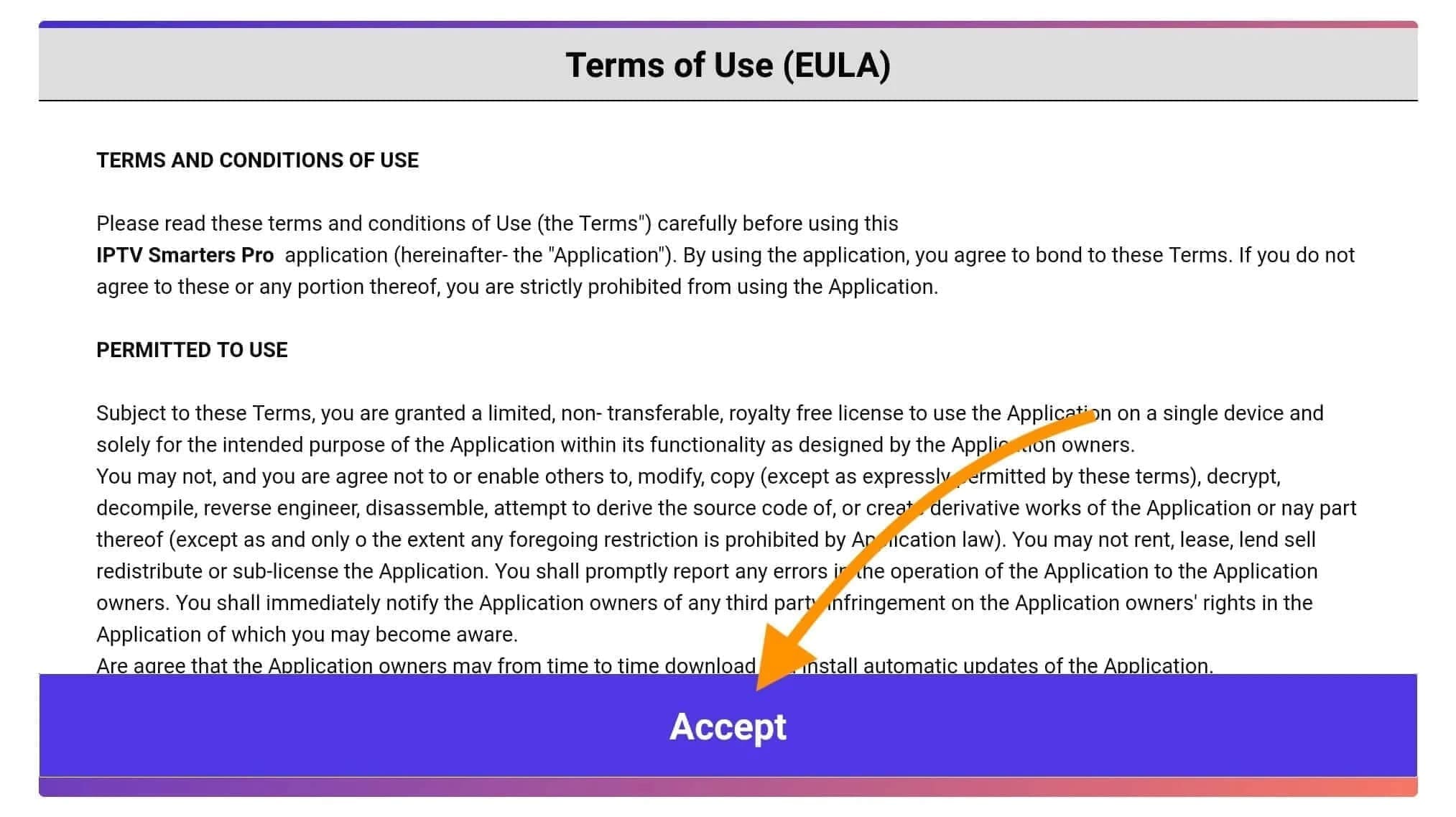
Vaihe 19: Kun se on tehty seuraavasta lähtien, sinua pyydetään lisäämään käyttäjä , joten napsauta vain Lisää käyttäjä -painiketta.
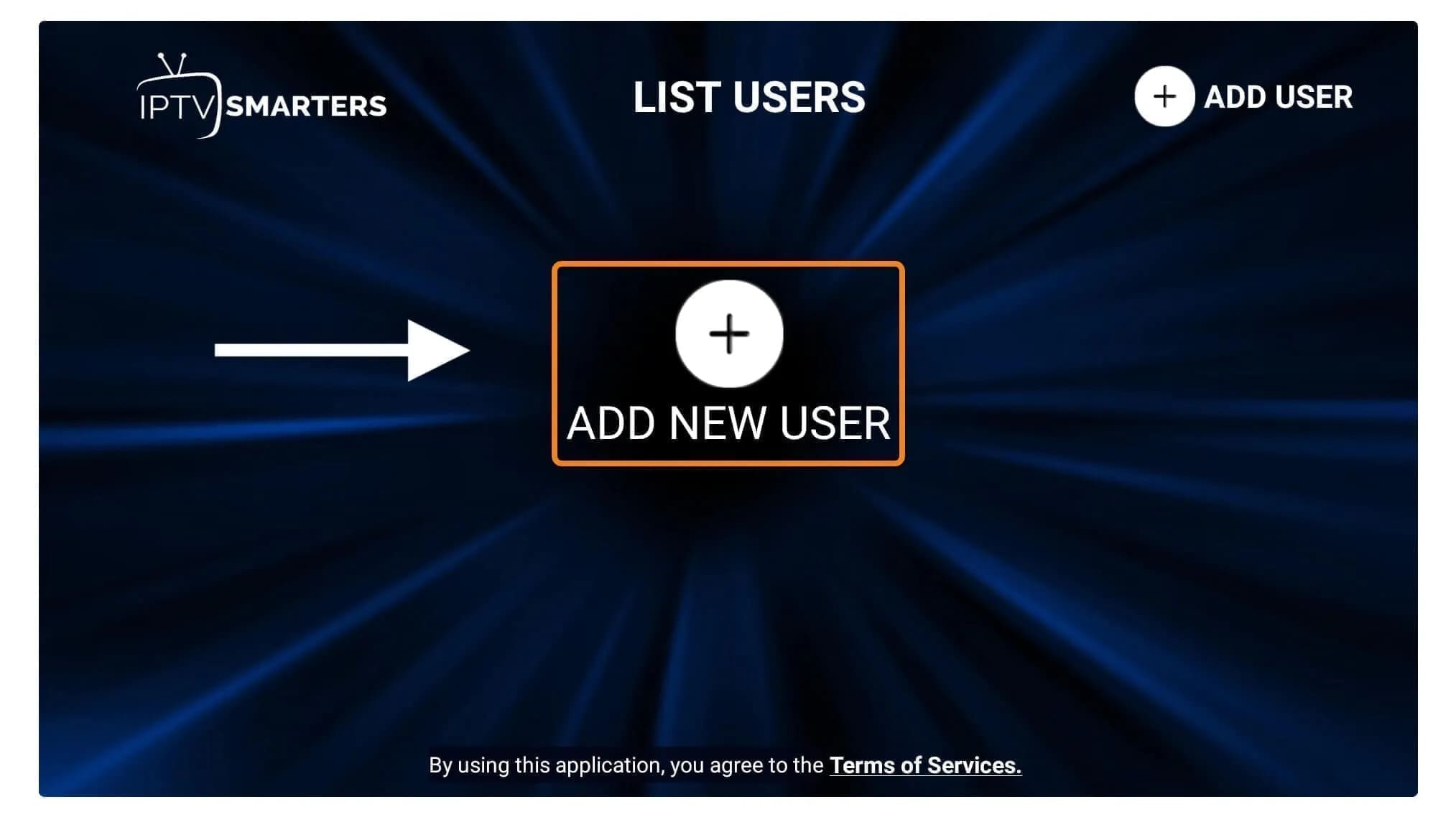
Vaihe 20: Seuraavassa näytössä näet useita vaihtoehtoja kirjautua sisään Smarters Pro -sovellukseen. Nyt sinun on valittava Login with Xtreme Codes API, joka on nopea menetelmä.
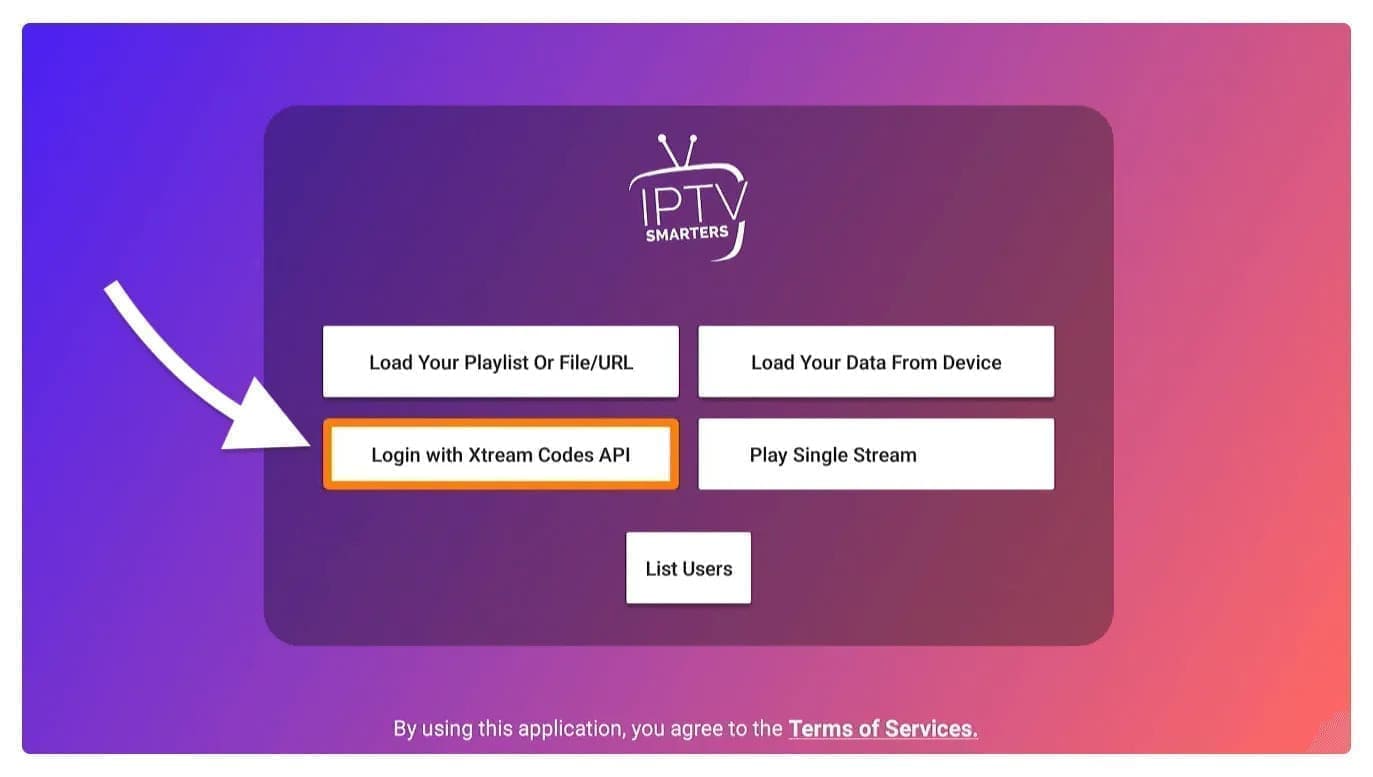
Vaihe 21: Sen jälkeen huomaat, että siellä näkyy useita kenttiä, joten sinun on täytettävä ne seuraavasti:
Vaihe 22: Kun olet täyttänyt jokaisen kentän, napsauta Lisää käyttäjä ja se luo uuden profiilin.
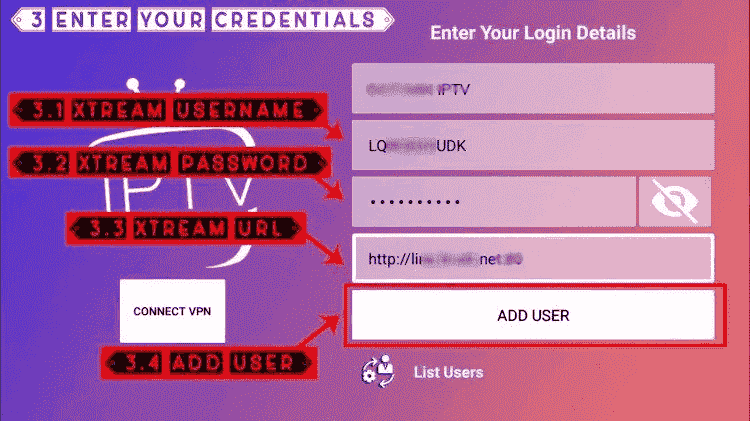
Vaihe 23: Tämän jälkeen huomaat, että käyttäjä on lueteltu näytölläsi, joten napsauta luomaasi käyttäjää .
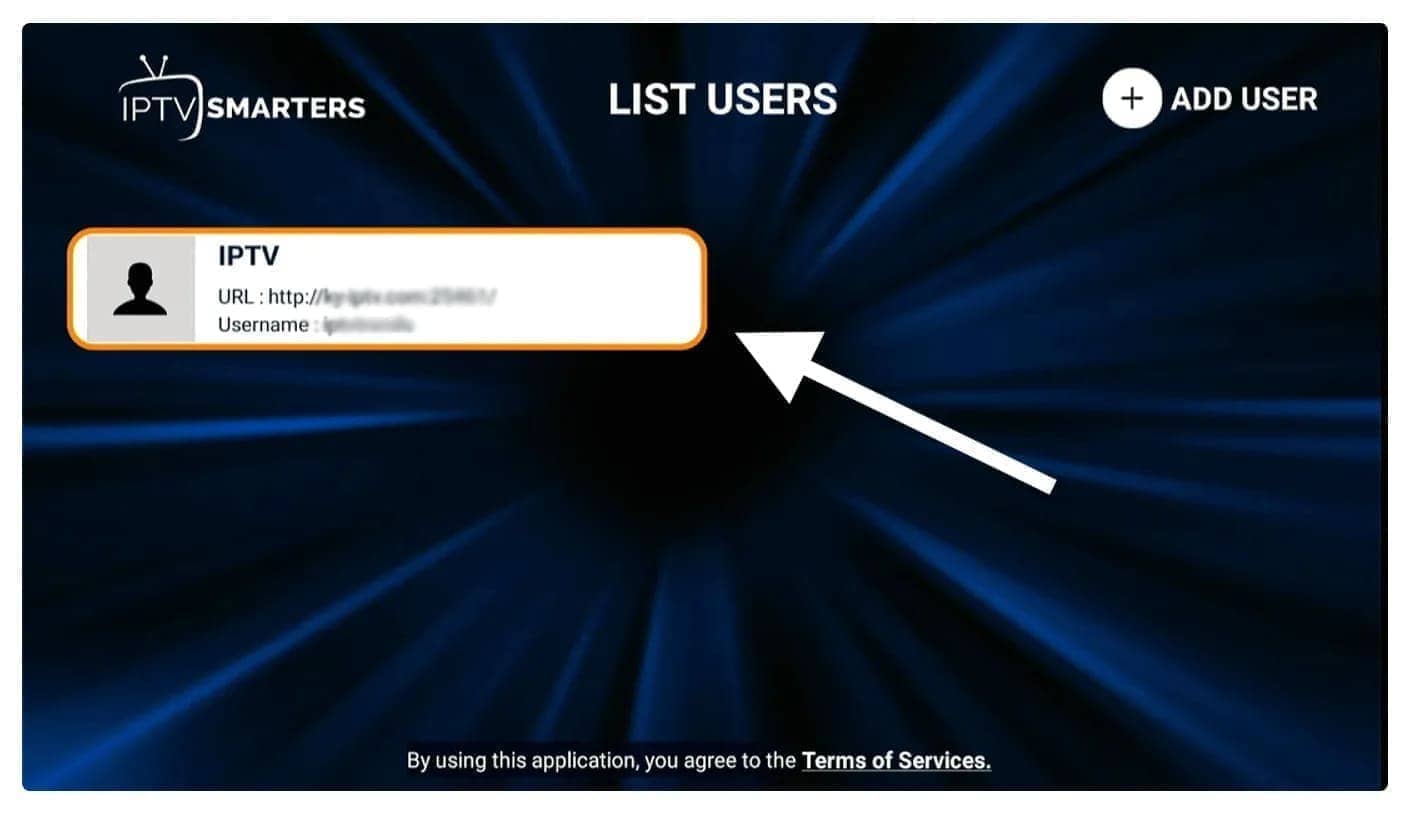
Vaihe 24: Seuraavassa näytössä näkyy Live-kanavien, elokuvien ja TV-ohjelmien lataaminen , joten odota hetki, kunnes se on valmis.
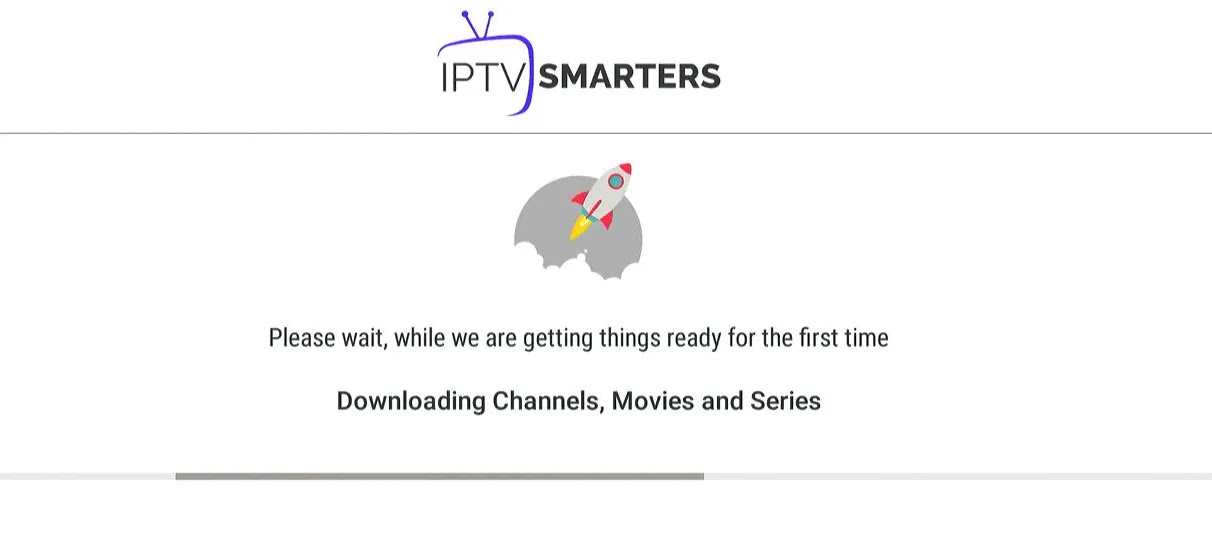
Vaihe 25: Kun lataus on valmis, näkyviin tulee yksinkertainen käyttöliittymä, jossa on Live TV, sarjat, elokuvat ja muut vaihtoehdot. Nyt sinun tarvitsee vain valita mikä tahansa näistä vaihtoehdoista, ja sitten se näyttää kyseisessä luokassa saatavilla olevan sisällön .
Vaihe 1 : Aloita lataamalla Smarters Player Lite -sovellus Apple Storesta tämän URL-osoitteen kautta:
https://apps.apple.com/in/app/smarters-player-lite/id1628995509
tai voit etsiä sitä App Storesta
asenna sovellus IOS-laitteellesi.
Vaihe 2 : Avaa sovellus, kun se on ladattu, ja anna kirjautumistiedot.
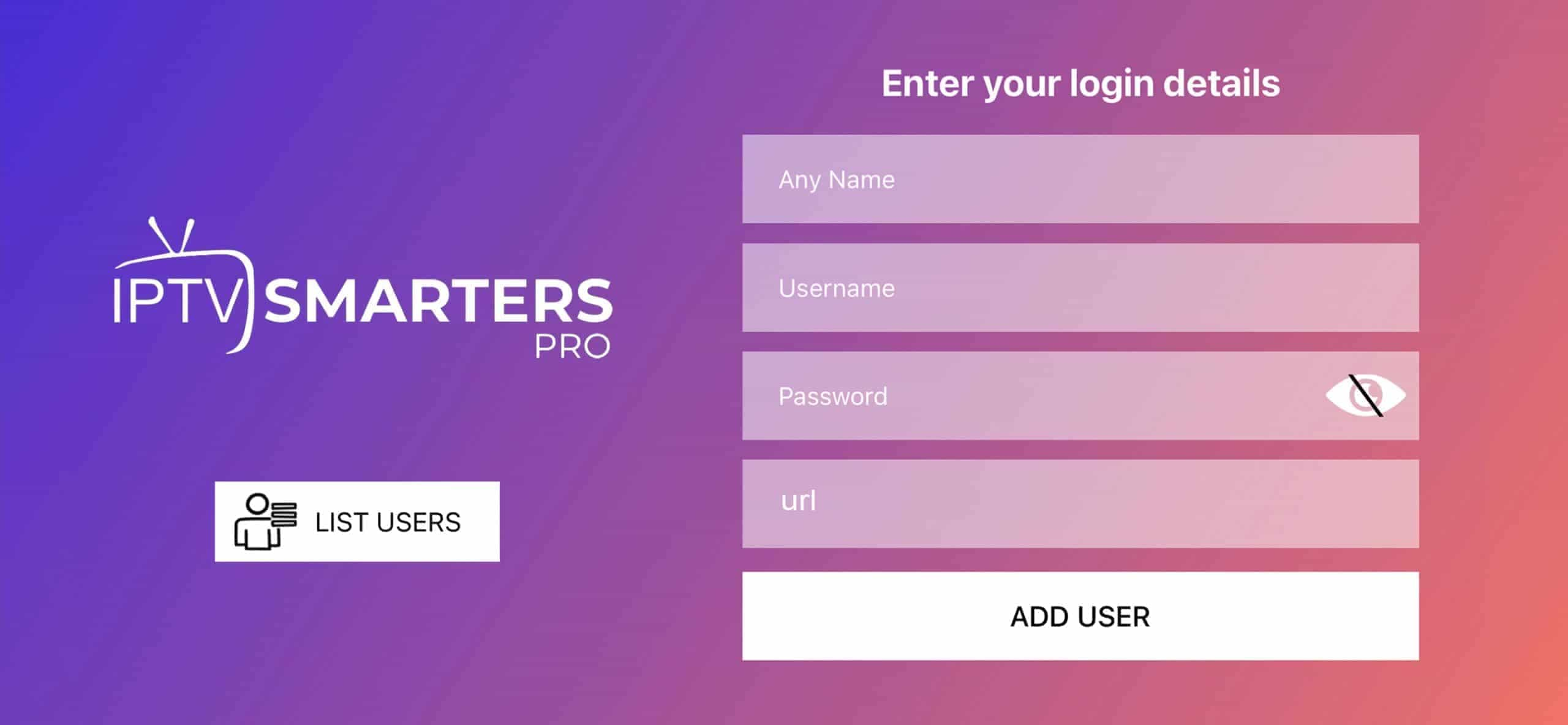
Vaihe 3 : Syötä kirjautumistiedot, jotka olemme antaneet sinulle, kun olet tilannut meiltä
Napsauta nyt “LISÄÄ KÄYTTÄJÄ” siirtyäksesi seuraavaan osaan.
Vaihe 4 : Odota muutama sekunti.
Vaihe 5 : Napsauta nyt “Live TV” -kuvaketta, kuten kuvassa on esitetty punaisella nuolella.
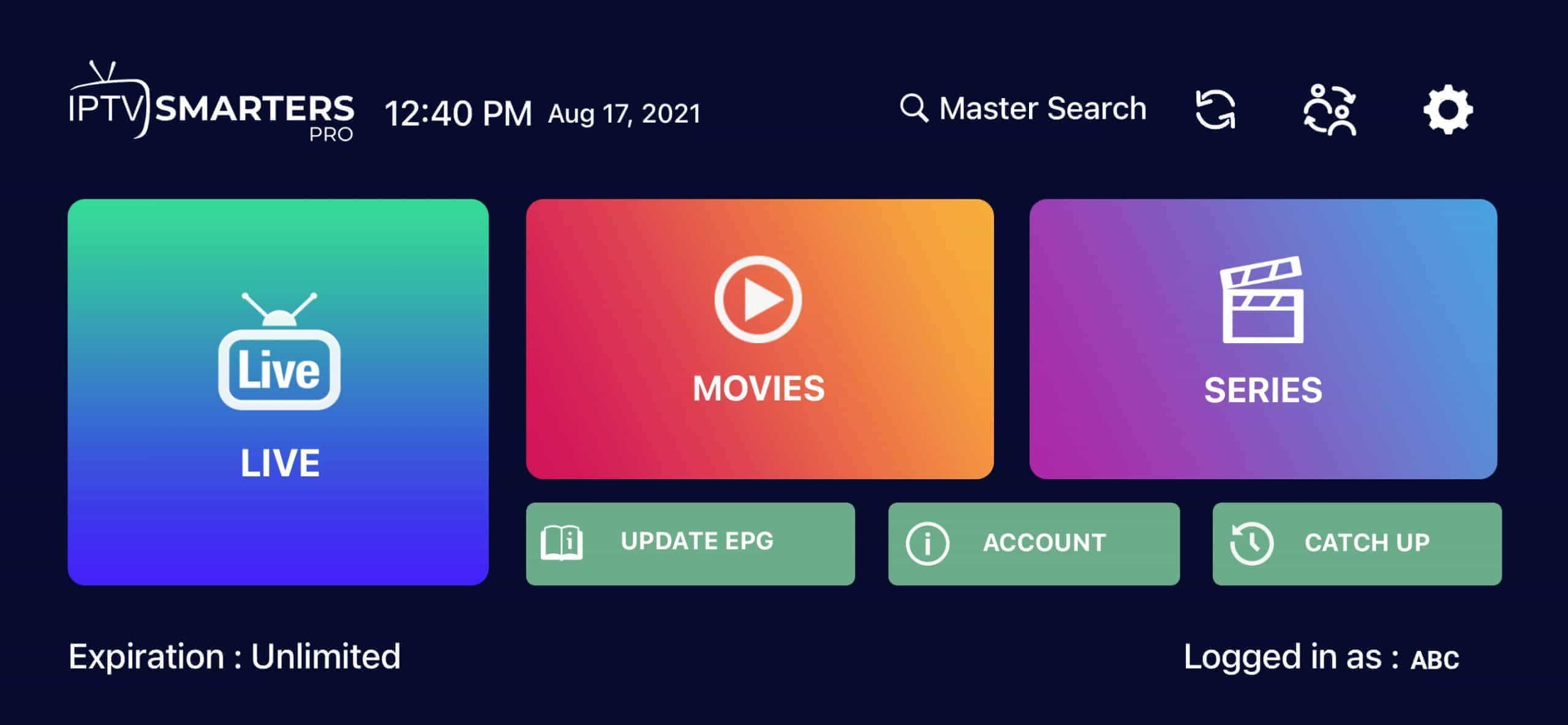
Vaihe 6 : Nyt sinun on valittava kanavaryhmä, jota haluat katsella, ja siirry seuraavaan osaan.
Vaihe 7 : Nyt sinun on napsautettava kanavan nimeä ja kaksoisnapsautettava sitten pientä näyttöä, jotta se muuttuu koko näytöksi viimeisenä vaiheena.
Vaihe 8 : EPG:n lisäämiseksi ei tarvitse lisätä EPG:n URL-osoitetta, napsauta vain “Asenna EPG” .
Tehty
GSE Smart IPTV -sovellus saatavilla iPhonelle, iPadille, tvOS:lle ja Mac OS X:lle. Voit ladata sen App Storesta.
Lataa iOS-laitteille: apps.apple.com
Vaihe 1: Siirry XTREAM CODES -sovellusliittymään
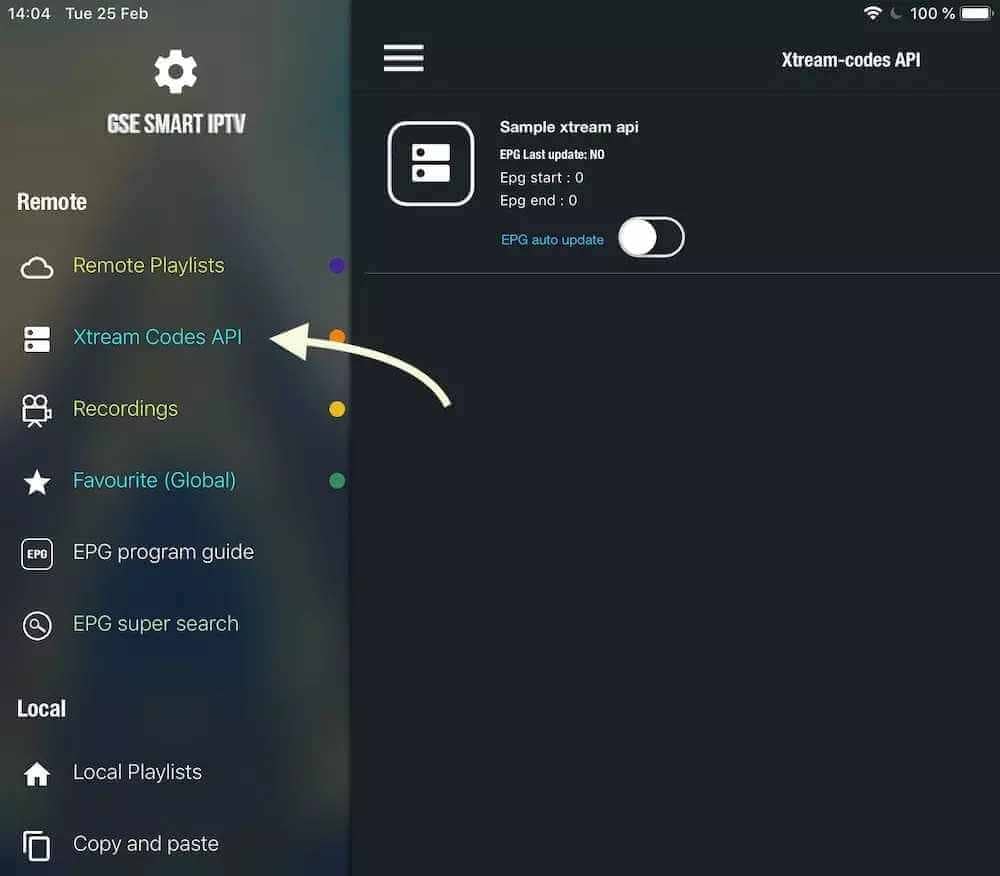
Vaihe 2: Paina + -kuvaketta lisätäksesi uuden XTREAM CODES -luettelon
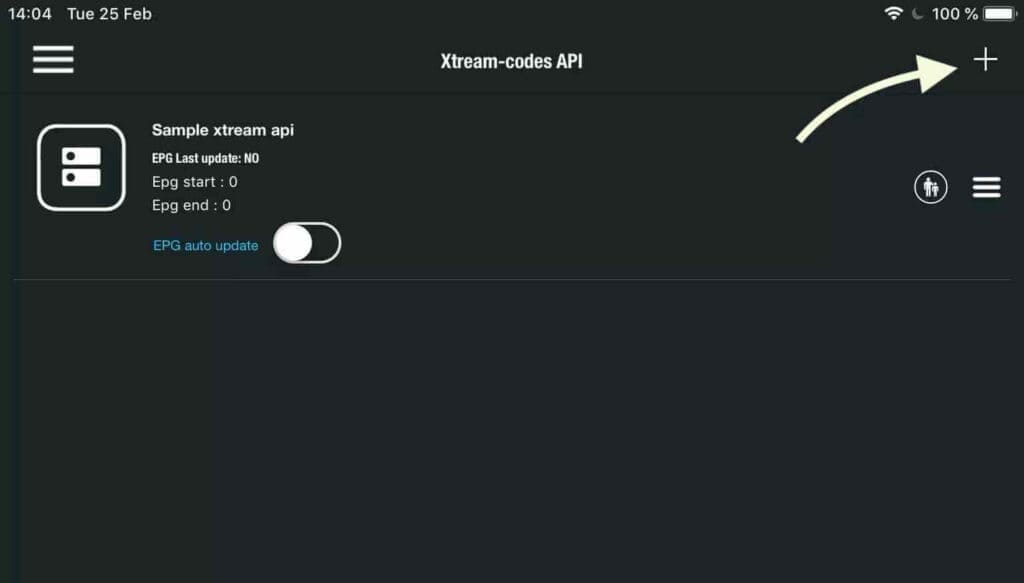
Vaihe 3: Anna Xtream-pohjaiset tiedot
Ensimmäiseen kenttään Valitse luettelollesi nimi (se voi olla mikä tahansa nimi), kirjoita sitten käyttäjätunnuksesi, salasanasi ja sinulle antamamme URL-osoite. Ota automaattinen päivitys EPG käyttöön ja napsauta KIRJAUDU
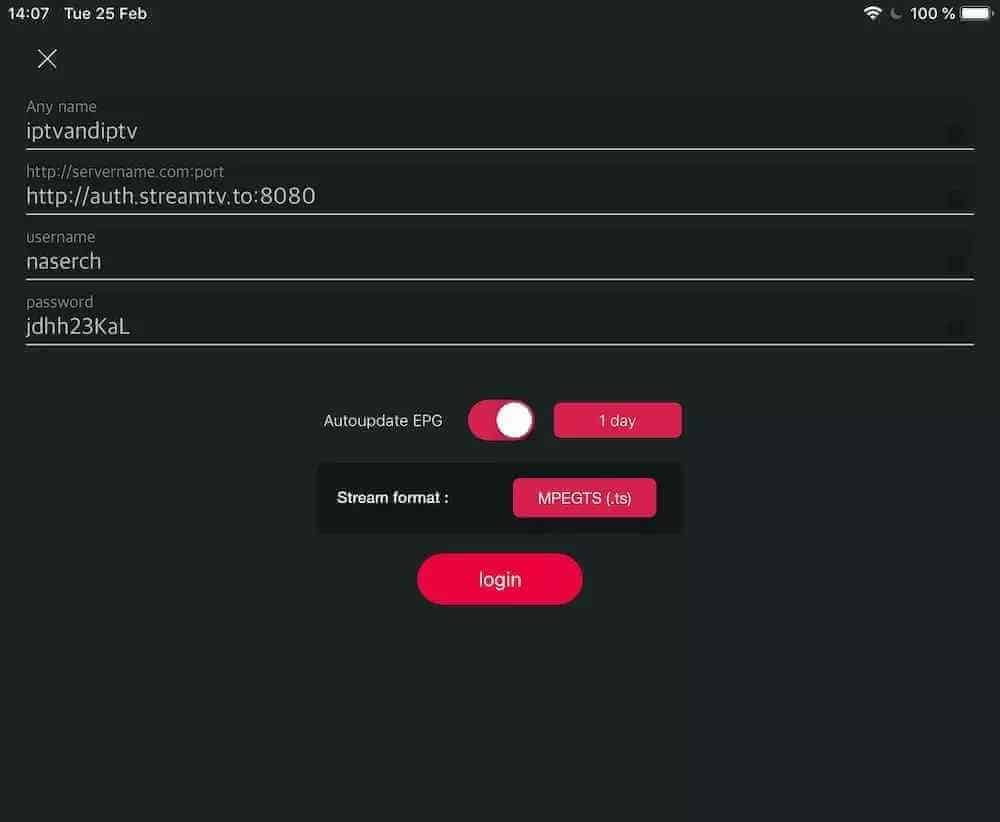
Vaihe 4: Syötä luotu luettelo ja katso elokuvia ja suoria TV-kanavia
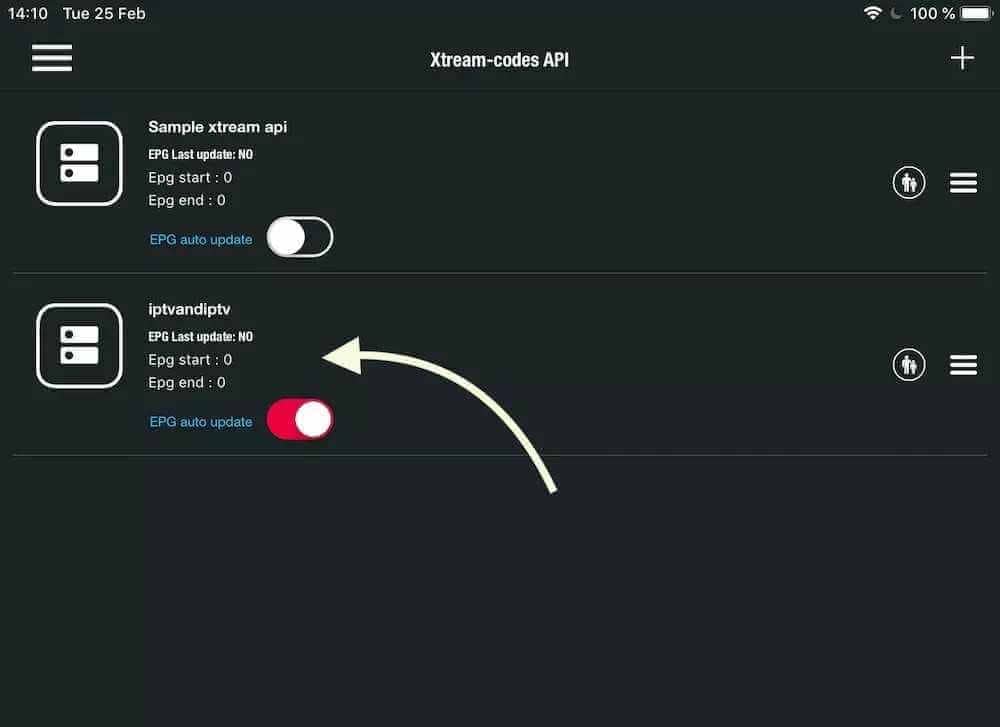
Vaihe 1: Avaa Google Play Kauppa
Vaihe 2: Etsi “IPTV Smarters PRO” tai Smarters player lite ja asenna se:

Vaihe 3: Avaa IPTV Smarters PRO ja napsauta Kirjaudu sisään Xtream Codes API:lla
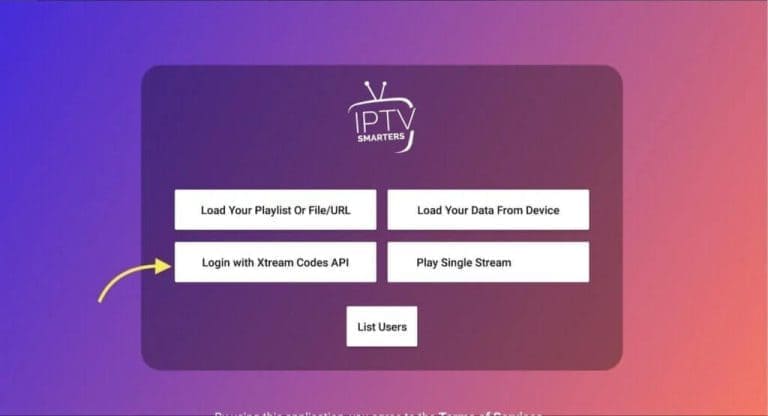
Vaihe 4: Anna Xtream-yhteystiedot
Ensimmäiseen kenttään Valitse luettelollesi nimi (se voi olla mikä tahansa nimi), kirjoita sitten sinulle antamamme käyttäjätunnuksesi, salasanasi ja URL-osoite ja napsauta LISÄÄ KÄYTTÄJÄ
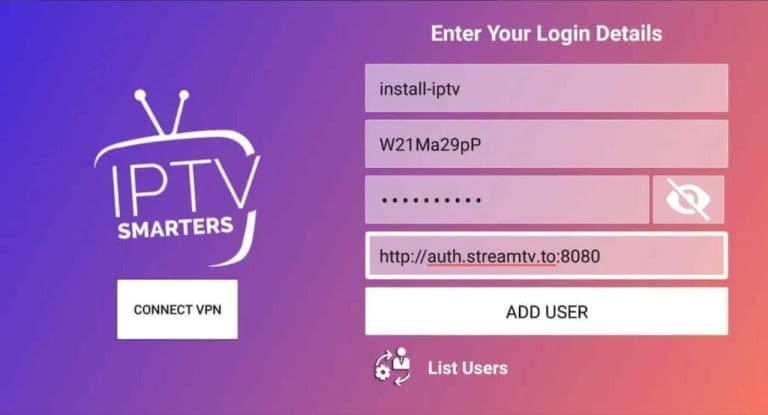
Vaihe 5: Se alkaa ladata kanavia ja VOD noin 10 sekuntia, sitten kirjaudut sisään ja näet tämän sivun
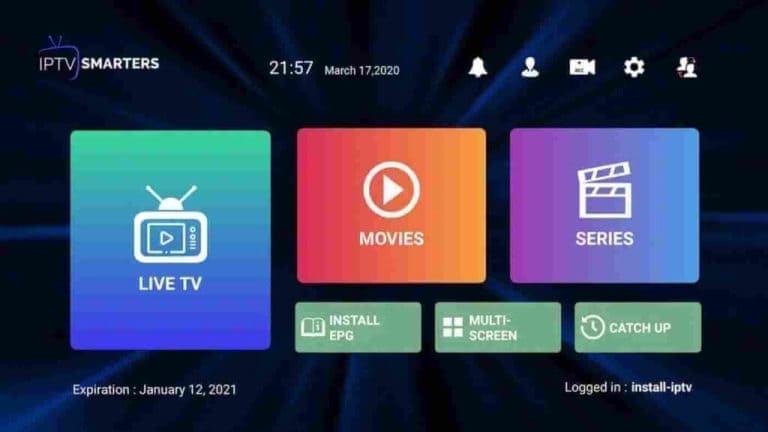
Vaihe 1: Siirry Samsungin tai LG Smart TV:n sovelluskaupan näyttöön ja etsi “IBO Player” -sovellus Jos sovellus ei näy päänäytössä, saatat joutua etsimään sitä kohdasta “Kaikki sovellukset” tai “Päivitykset”. Jos et vieläkään löydä sitä, ota meihin yhteyttä.
Vaihe 2: Käynnistä “IBO Player” -sovellus ja kirjoita muistiin näytössä näkyvä laitetunnus ja laiteavain.
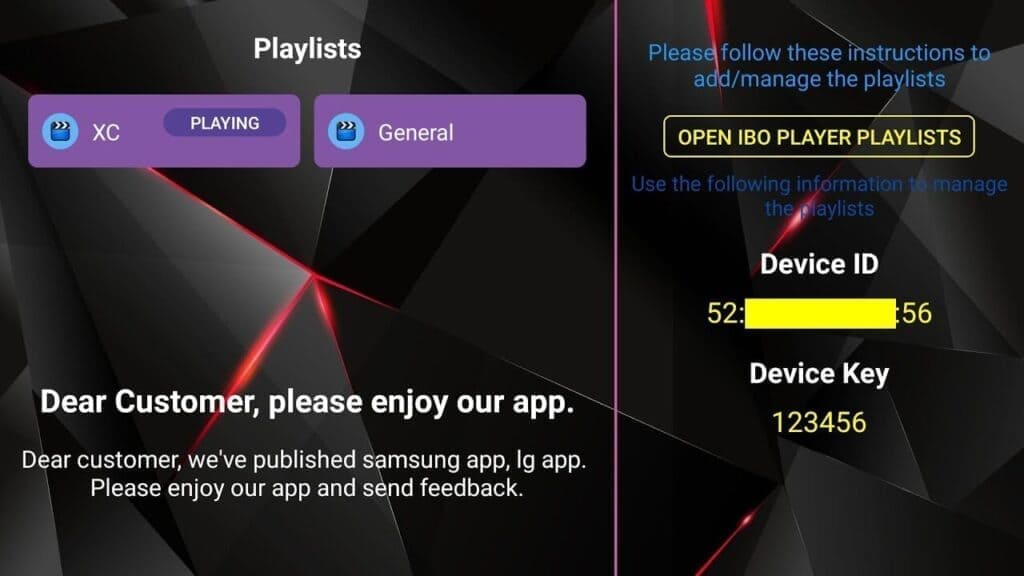
Vaihe 3: Siirry osoitteeseen https://iboiptv.com/device/login ja anna vaiheessa 1 merkitsemäsi laitetunnus ja laiteavain. Napsauta sitten Kirjaudu sisään.
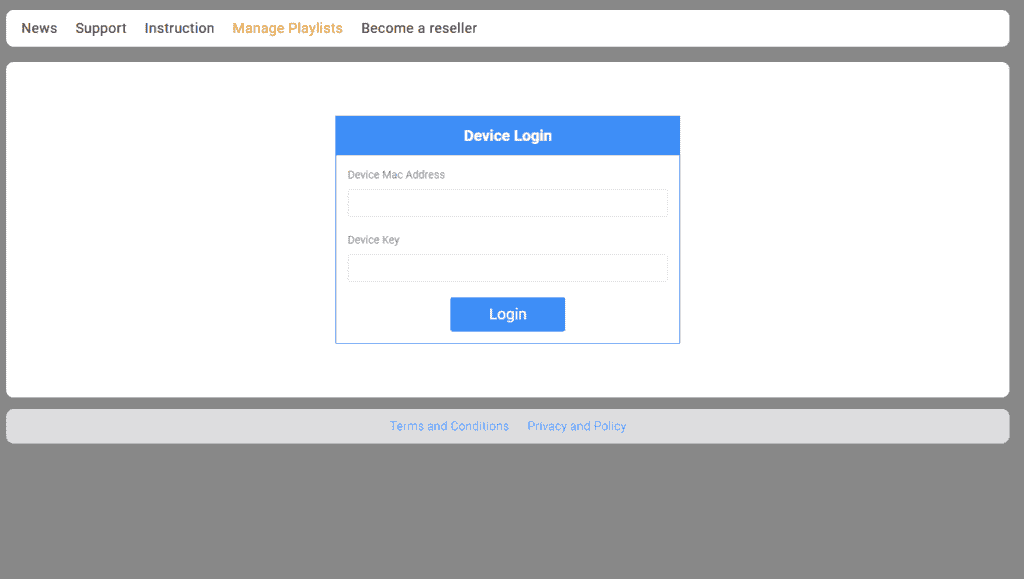
Vaihe 4: Napsauta (lisää XC-soittolista) -painiketta ja täytä Xtream-yhteystietosi (tarkista nämä tiedot sähköpostistasi).
Anna käyttäjänimi, salasana ja isäntä (Xtream-yhteyden palvelimen URL-osoite). Napsauta Tallenna
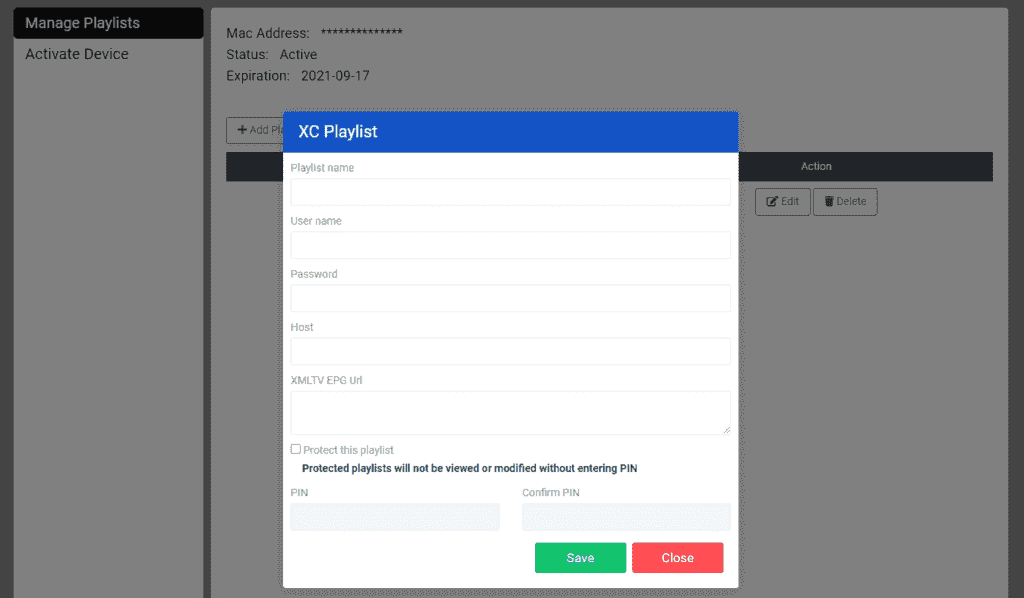
Vaihe 5: Palaa sitten IBO Player -sovellukseen ja lataa soittolistat uudelleen valitsemalla Päivitä. Sitten soittolistan nimen tulee ilmestyä
Vaihe 1: Siirry hakukoneeseen ja kirjoita ” IPTV Smarters Pro “.
Vaihe 2: Avaa sitten verkkosivusto https://www.iptvsmarters.com
Vaihe 3: Valitse valikosta Lataukset
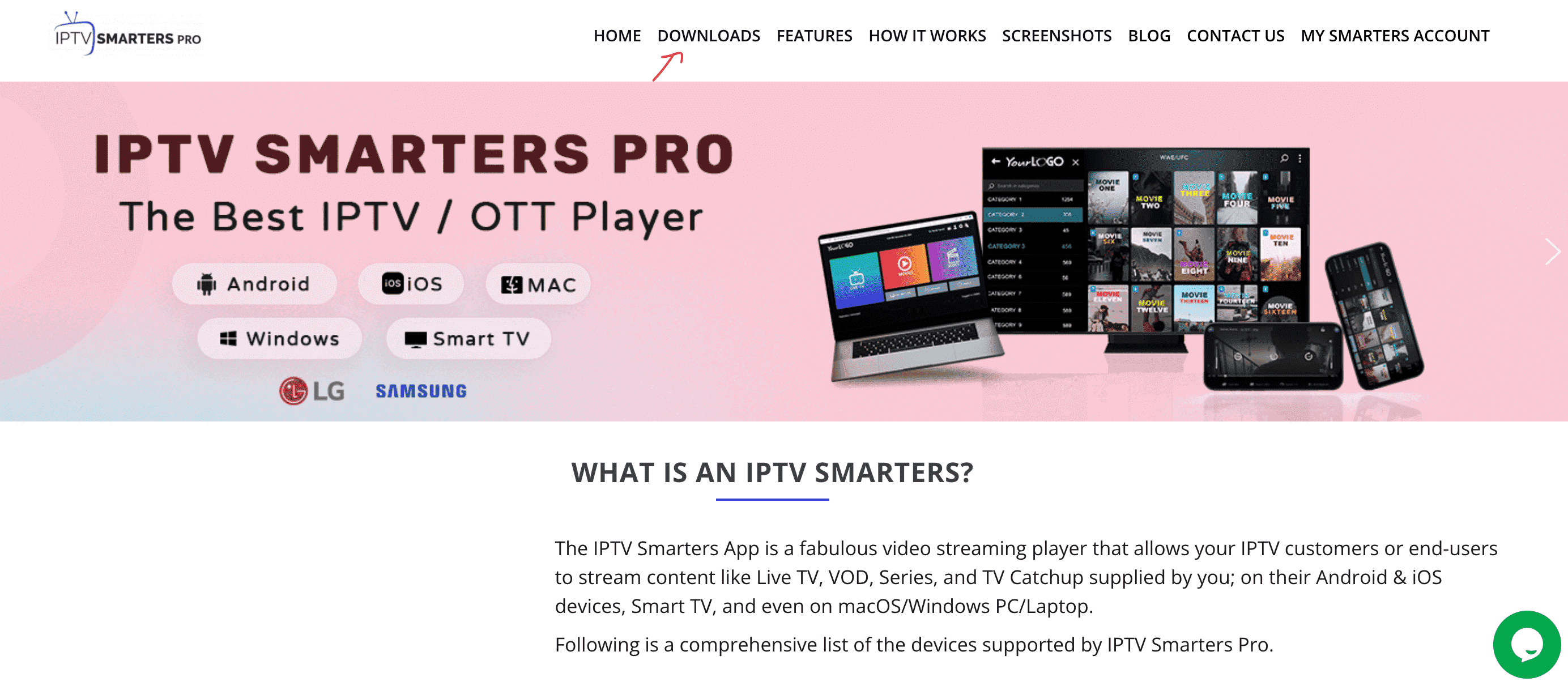
Vaihe 4: Lataa IPTV Smarters Pron uusi versio.
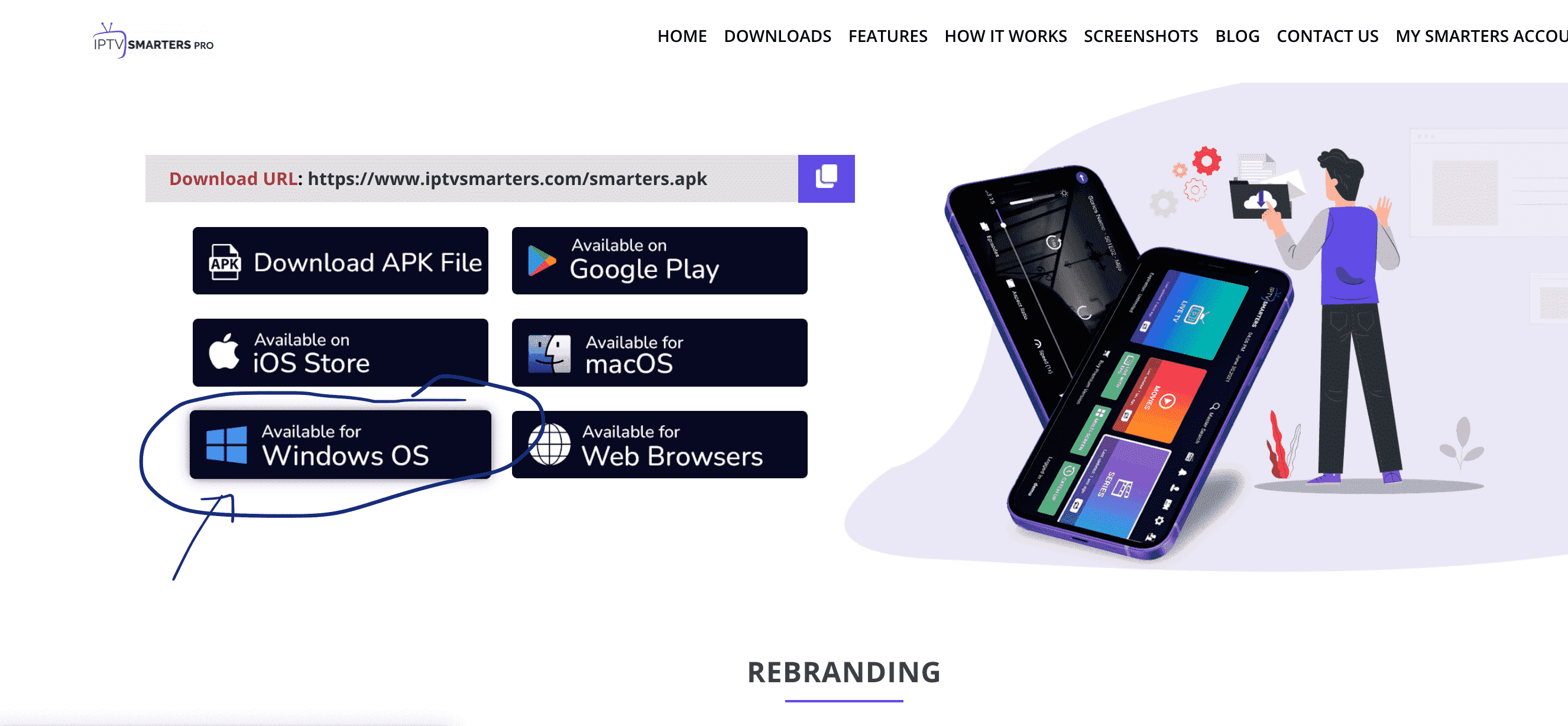
Vaihe 5: Kun tiedoston lataus on valmis, napsauta suoritettavaa tiedostoa
Vaihe 6: Windows pyytää lupaa avata tämä tiedosto. Valitse “Kyllä”
Vaihe 7: Tiedosto aloittaa nyt asennusprosessin. Tämän pitäisi kestää – ja kaksi minuuttia
Vaihe 8: Kun asennus on valmis, käynnistä IPTV Smarters -ohjelma. Napsauta Lisää uusi käyttäjä ja valitse Kirjaudu sisään Xtream Codes API:lla . Lisää kirjautumistietosi (käyttäjänimi, salasana ja portaalin URL) IPTV-palveluasi varten.
Vaihe 9: Olet nyt valmis aloittamaan sisällön katselun IPTV Smarters Prossa!
Tämä on poikkeuksellinen mediasoitin, jossa on EPG, jolla voit toistaa IPTV-kanaviasi Windows Phonessa, Windwos10:ssä ja Xbox Onessa. Voit yksinkertaisesti ladata M3U-soittolistasi tallennustilasta tai etälähteestä ja olet valmis.
Vaihe 1: Siirry asetuksiin
Siirry Asetukset-välilehteen ja avaa Lisää uusi soittolista ja EPG-lähde
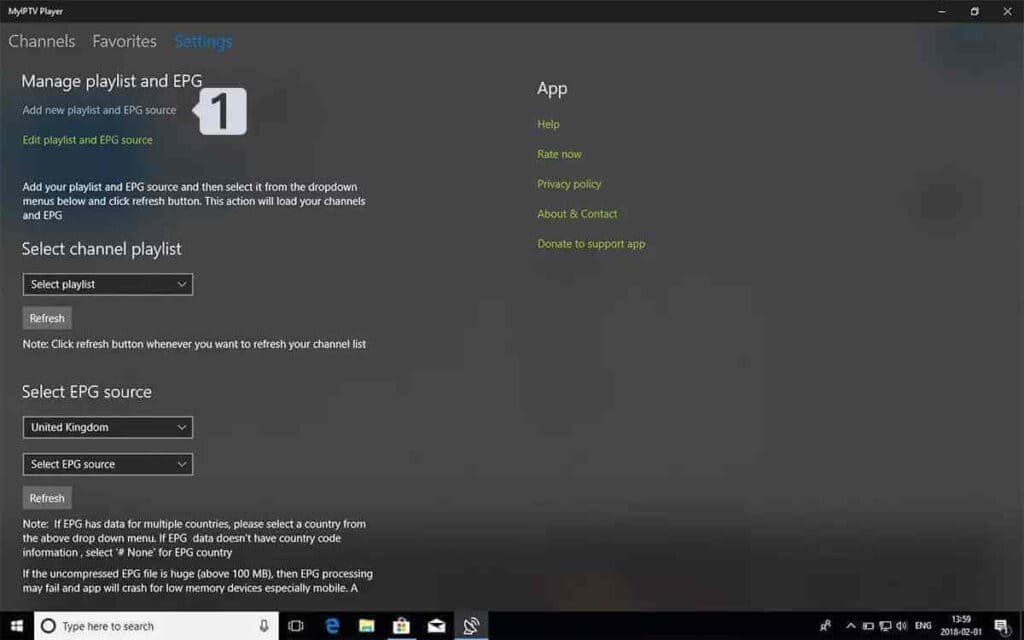
Vaihe 2: Kirjoita M3u Link
Kirjoita nimi (esim. overbox) Etäkanavaluettelon nimi -kenttään.
Kirjoita (liitä) IPTV-palveluntarjoajan tarjoama M3u-linkki kohtaan Syötä etälähteen URL-
osoite Paina Lisää etäluettelo
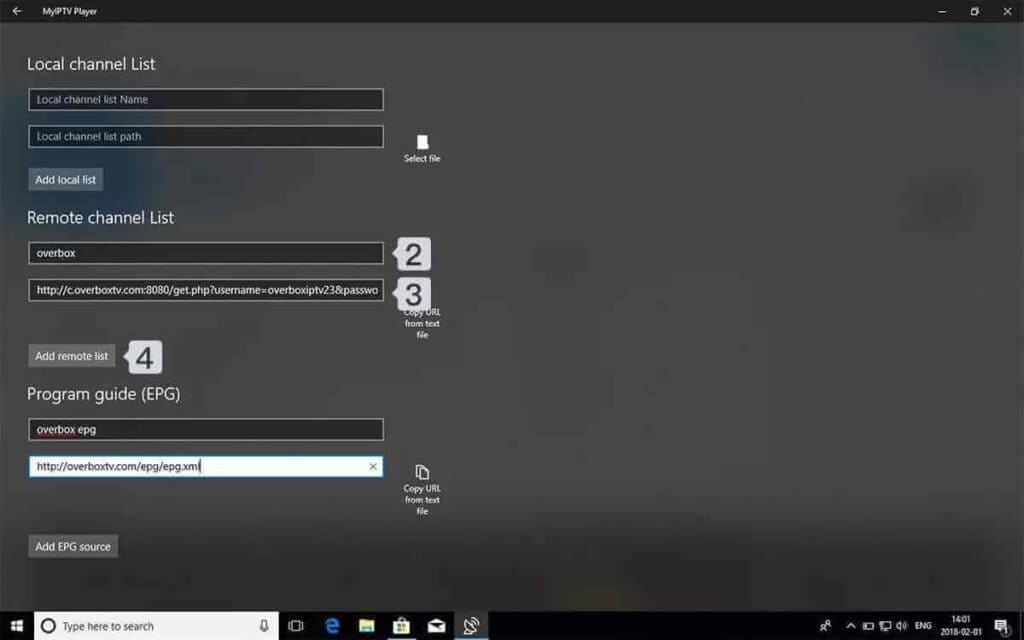
Vaihe 3: Valitse ladattava luettelo
Takaisin asetuksiin ja valitse Valitse kanava -soittolistasta overbox
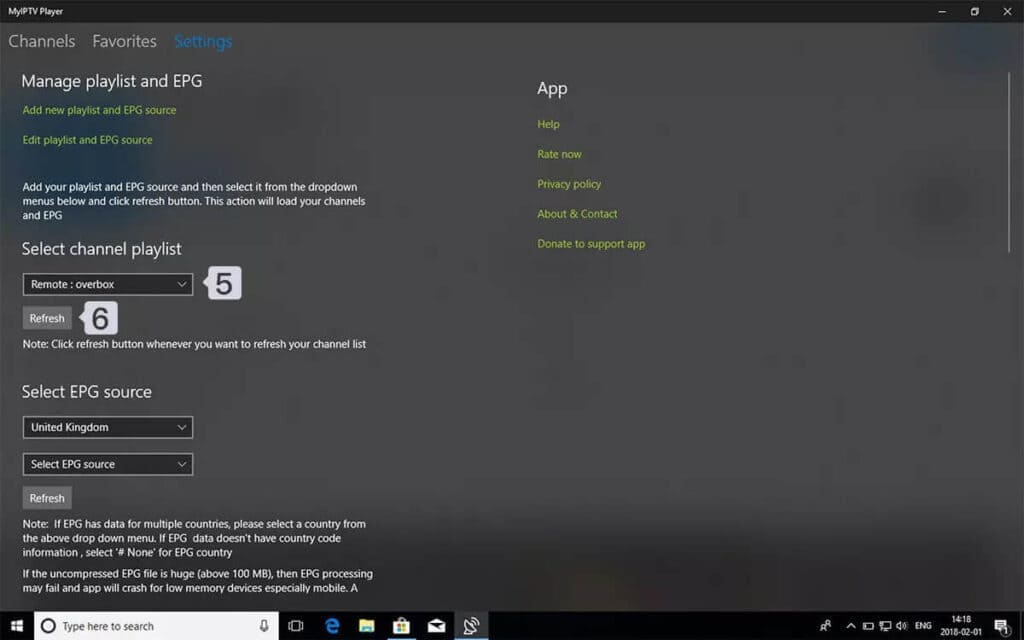
Vaihe 4: Kanavien katselu ja VOD valmis, Takaisin Kanavat-välilehteen ja valitse maasi, jossa haluat katsella TV-kanavia.
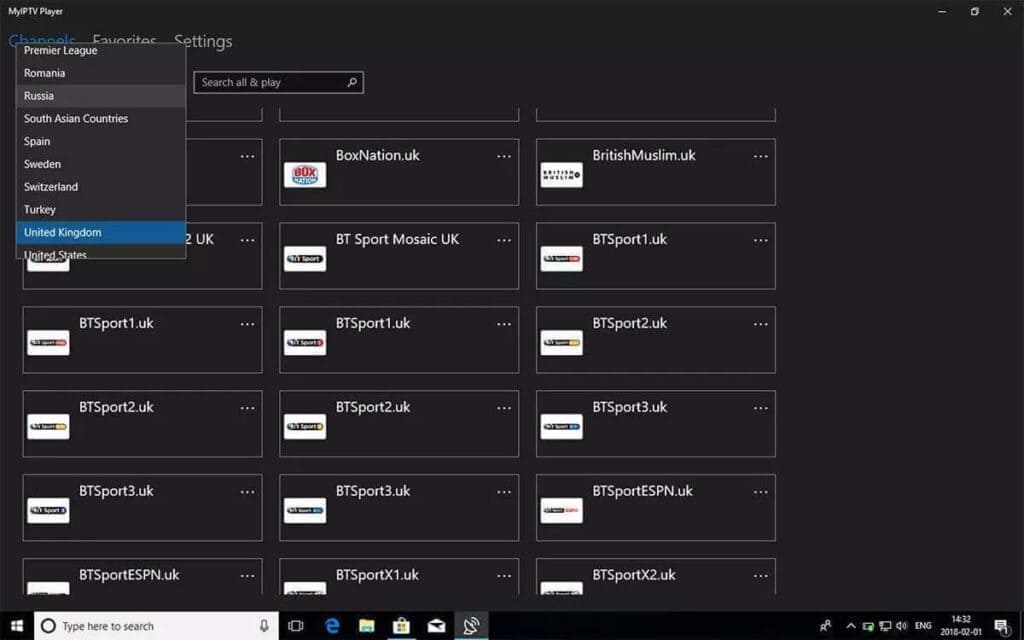
Tämä opetusohjelma opastaa sinut Mag (250/254/256…) asennuksen yksinkertaisissa ja tehokkaissa vaiheissa.
Vaihe 1: Kun laatikkoa ladataan, portaalin päänäyttö tulee näkyviin. Napsauta sen jälkeen “asetukset” ja paina kaukosäätimen painiketta “SETUP/SET”.
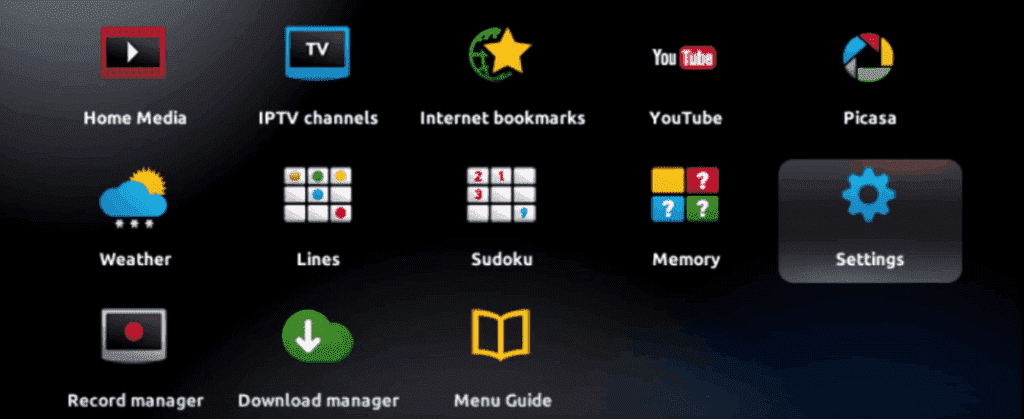
Vaihe 2: Paina sitten “Järjestelmäasetukset” ja napsauta “Palvelimet”.
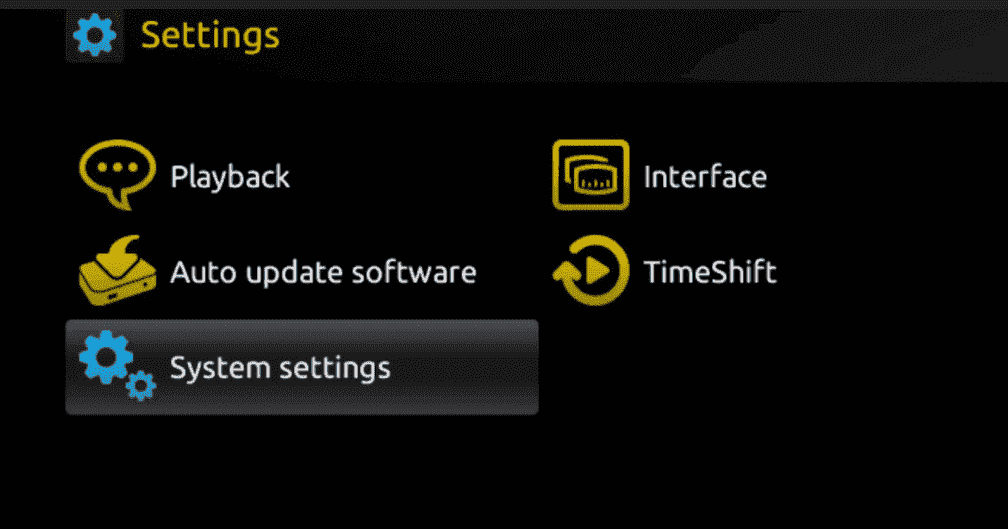
Vaihe 3: Napsauta “Palvelimet”
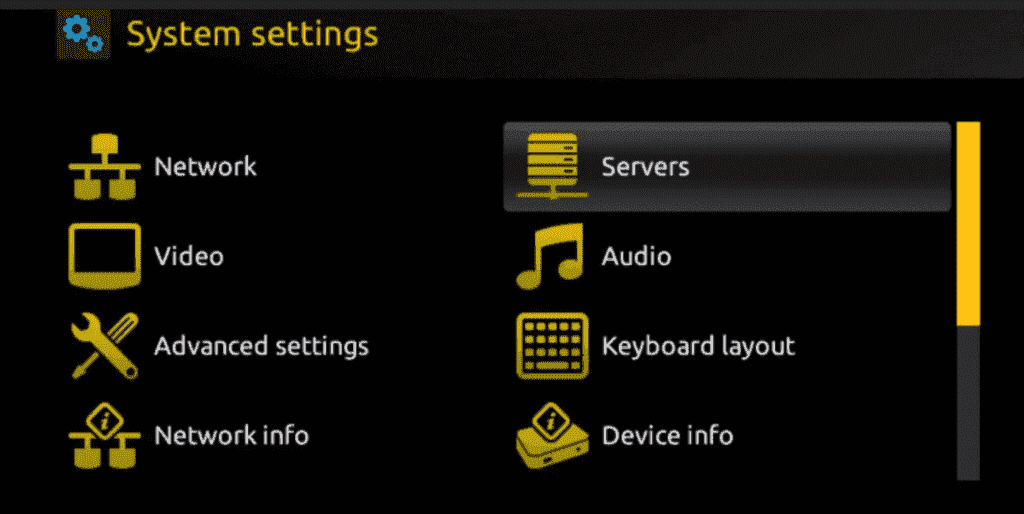
Vaihe 4: Valitse ja paina vaihtoehto ‘Portaalit’
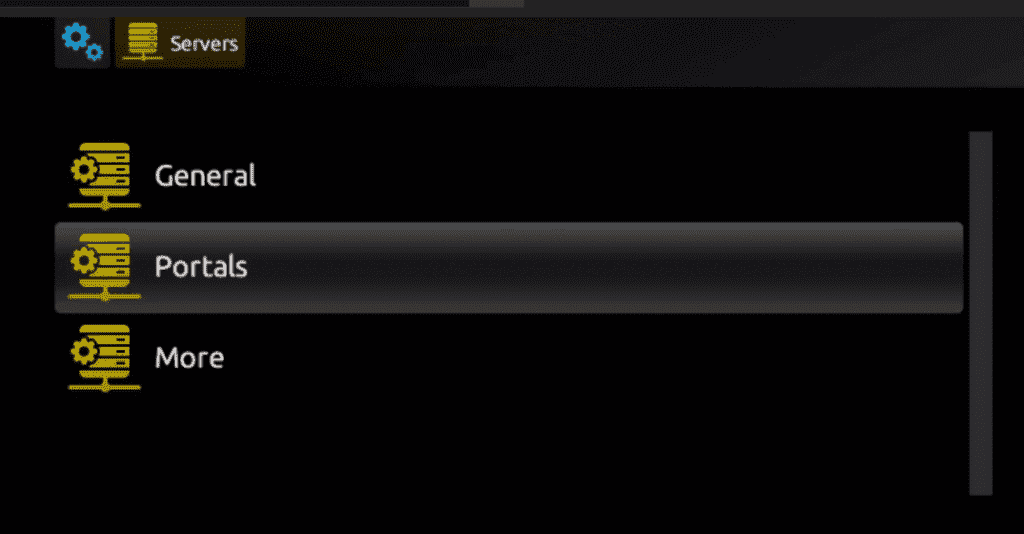
Vaihe 5: Kirjoita Portaalin 1 nimi -riville portaalin nimi ja Portaalin 1 URL -osoitteeseen portaalin URL-osoite.
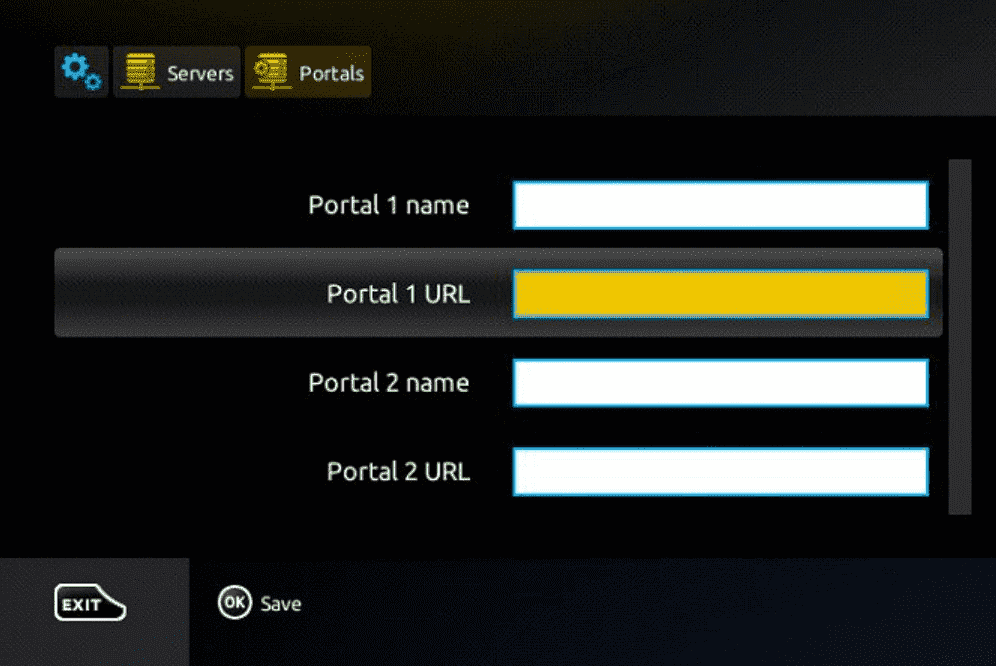
Siksi IPTV-tilauksemme aktivoimiseksi MAG-laatikossasi sinun on lähetettävä meille tilauksesi mukana laatikon takana olevasta tarrasta löytyvä MAC-osoite , aktivointi tapahtuu kokonaan etänä, heti aktivoinnin jälkeen lähetämme sinulle URL-linkin, joka sinun on asetettava PORTAALI, kuten alla olevassa kuvassa:
Vaihe 6: Lopuksi, kun olet valmis, valitse ja napsauta ‘OK’ tallentaaksesi muutokset.
Vaihe 7: Napsauta ‘EXIT’ kaukosäätimestä, kun asetukset on tallennettu.
Vaihe 8: Tästä syystä sinun on käynnistettävä laatikko uudelleen. Ota muutokset käyttöön valitsemalla OK.
Tukitiimimme on käytettävissä 24/7 vastaamaan huolenaiheisiisi, vastaamaan kysymyksiisi ja ratkaisemaan kohtaamasi ongelmat.
Sign in to your account